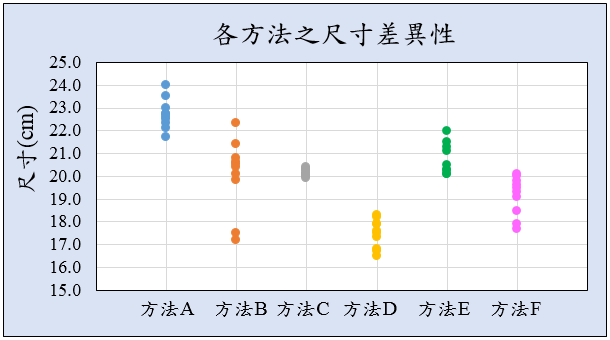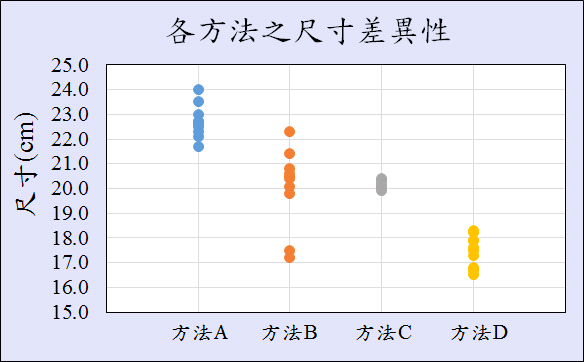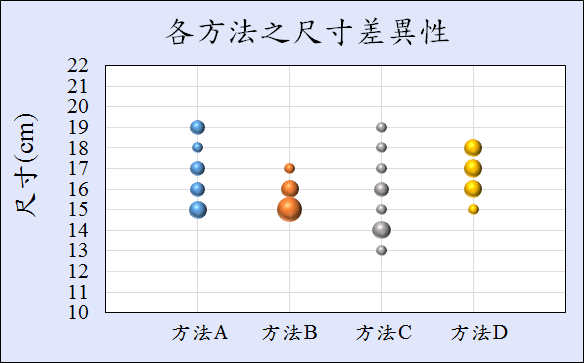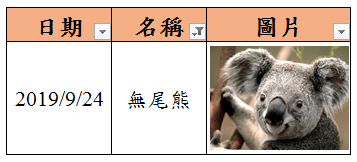Excel快速對齊文字與圖片
當有文字方塊或是圖片想要對齊時,難道只能一個一個調整嗎?
以下教你簡單幾招~~短短幾秒鐘快速對齊文字與圖片(以下以對齊文字方塊做示範)。
數量少時的方法
如以下插入文字方塊時,想要讓文字整齊的排列。
若數量少時則可採用下列方法。
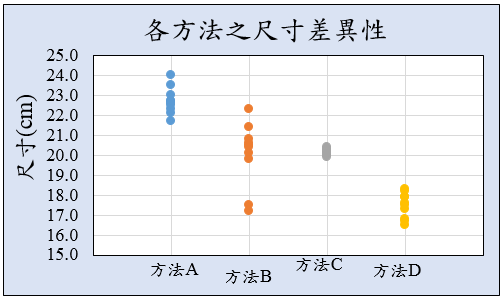
將想要對齊的文字方塊以「Ctrl」鍵全數選取後,點選「繪圖工具」-「格式」-「垂直置中」。

點選後即一次對齊所有文字方塊。
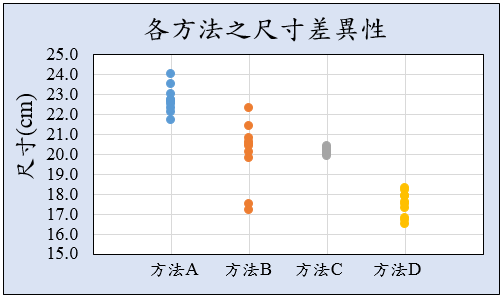
數量多時的方法
方法一 框選對齊
如以下插入文字方塊時,想要讓文字整齊的排列。
但數量很多時,點選這些文字方塊相當麻煩且耗時間,則可採用下列方法。
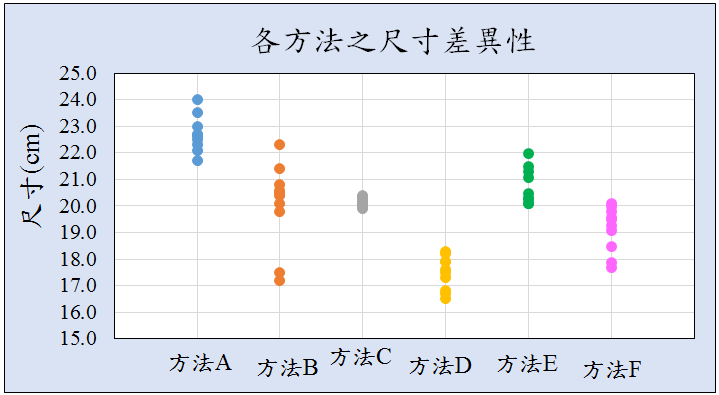
框選涵蓋這些範圍的儲存格後,按下「Ctrl」+「C」複製。
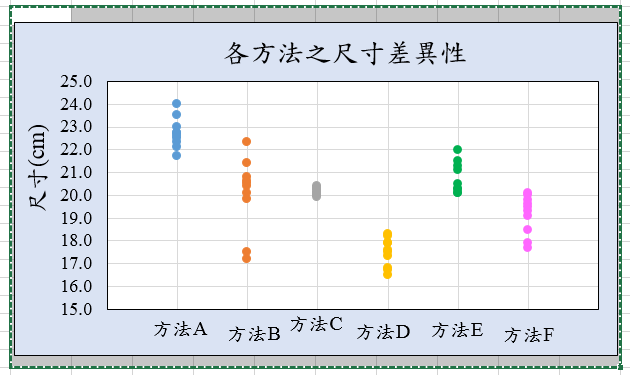
接著開啟PowerPoint檔,「Ctrl」+「V」貼上,再框選想要對齊的文字方塊或圖片,使用PPT則可以框選選取。
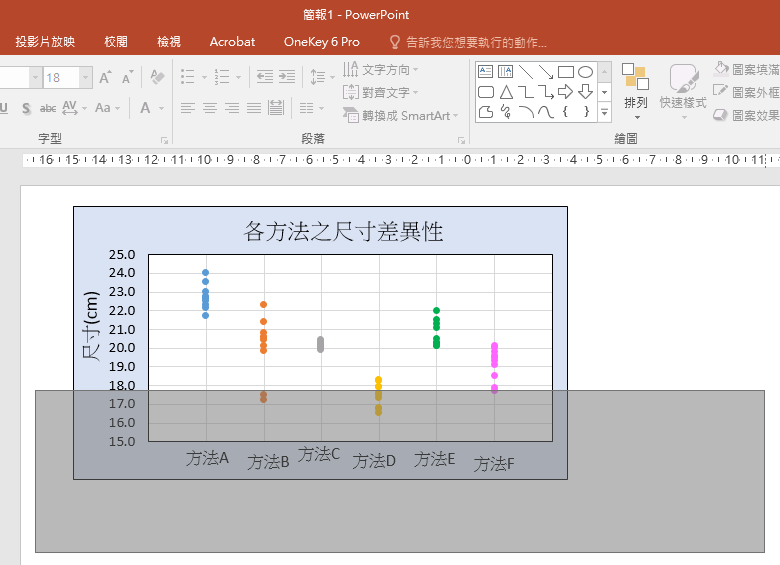
點選「繪圖工具」-「格式」-「垂直置中」。
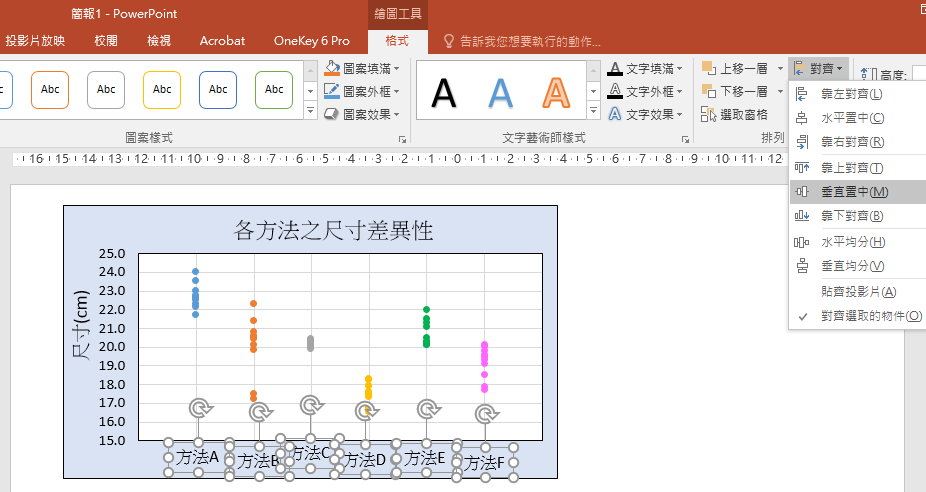
點選後即一次對齊所有文字方塊,對齊後再「Ctrl」+「C」複製,「Ctrl」+「V」貼上回原先的Excel檔。
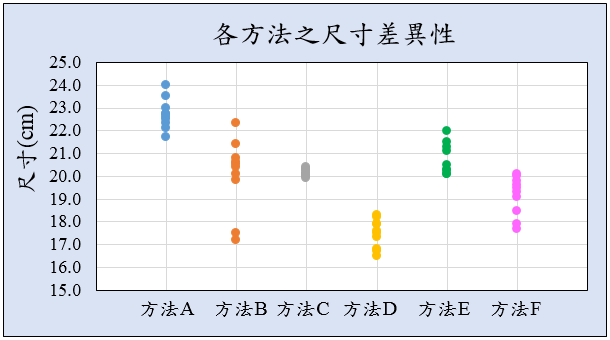
簡單利用PPT來框選對齊,短短幾秒鐘~不用再一個一個點選,有時點一點還會點錯。
小技巧-群組功能
我們也可以點選右鍵-「群組」「組成群組」。
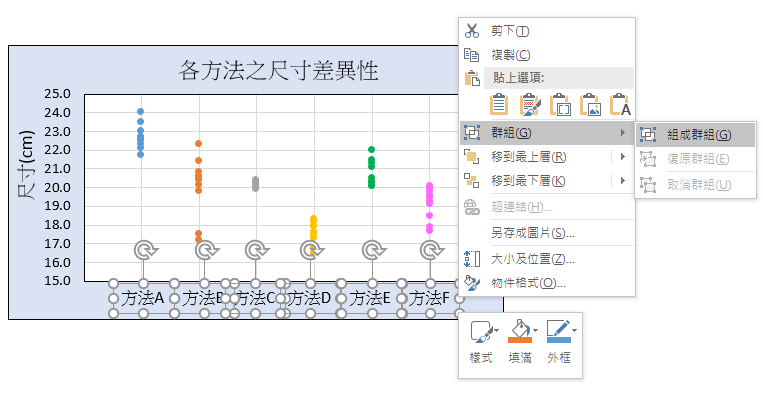
點選後則所有文字方塊形成一個群組,可一起框選移動或複製與貼上。
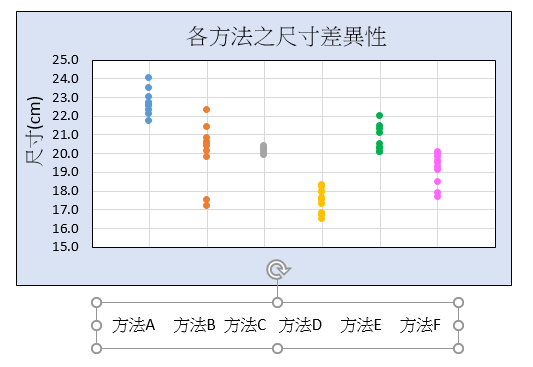
方法二 全選對齊
點選文字方塊後,再按下快捷鍵「Ctrl」+「A」全選物件。
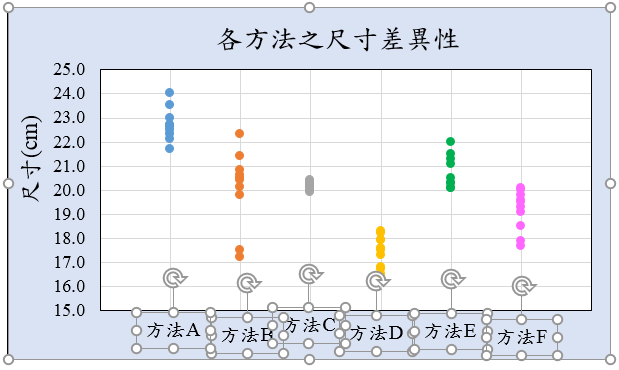
但全選物件也會選取到圖表,按住「Ctrl」鍵再點擊圖表一次,將其框選去除,即為選取所有文字方塊。
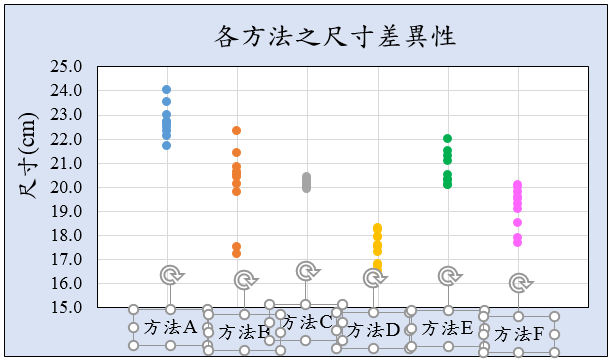
同樣的再以前面講述的對齊方式進行對齊即完成。