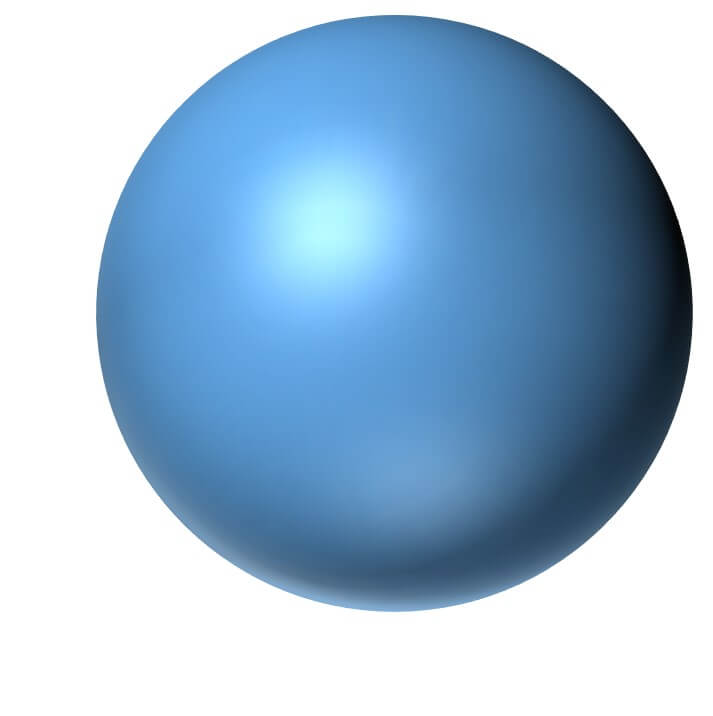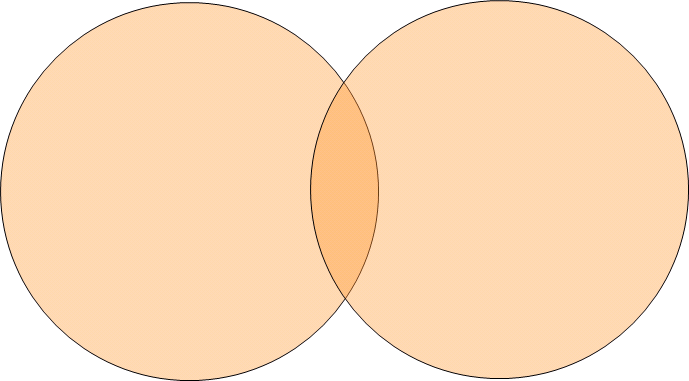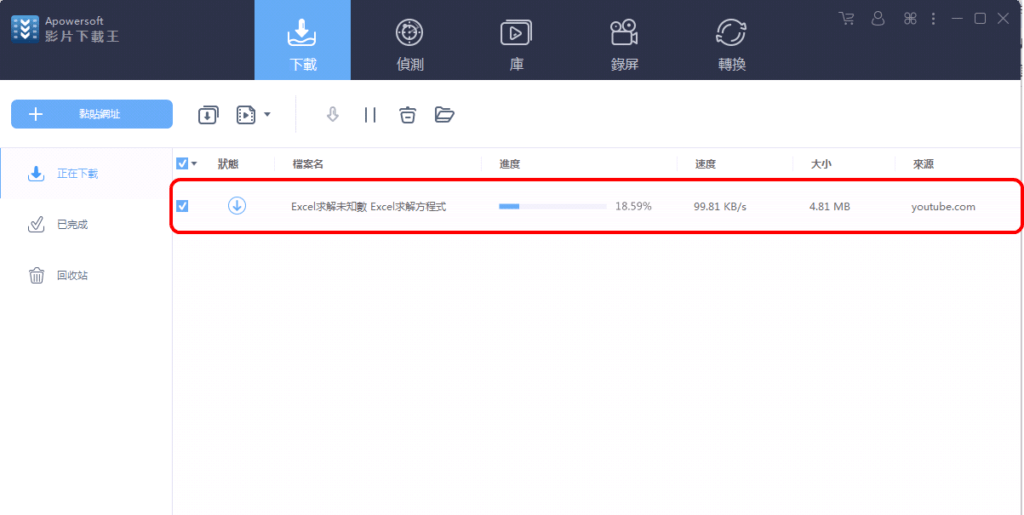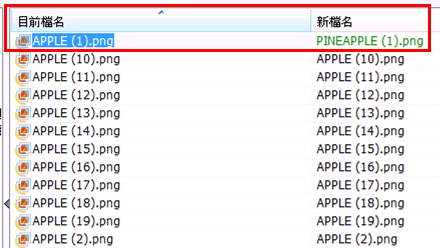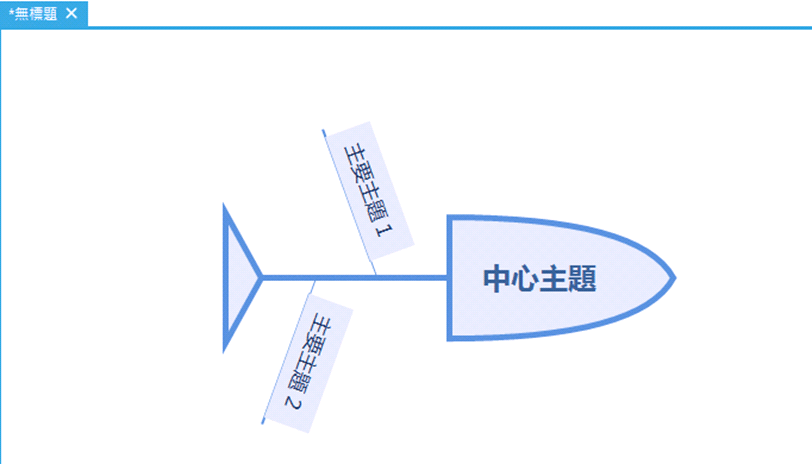OneKeyTools
先前有篇「PowerPoint立體球繪製教學」,雖然使用PPT做出立體球不難,但多少還是會花一些時間。
其實PowerPoint有個好用插件-「OneKeyTools」,能夠一鍵球體,立馬繪製出立體球,除此外還有很多功能,一鍵處理幫你縮短時間。
讓我們來學習下PPT插件-「OneKeyTools」吧!
點我下載
點選以下進入下載頁面。
Orange前陣子下載時才v6,想不到馬上就升級成v10了。
安裝教學
(1)開啟「OnekeyTools6 pro完整安裝包」。
(2)選擇安裝路徑(大多使用預設路徑)。
(3)點選「I agree」。
(4)點選「INSTALL」即開始安裝。
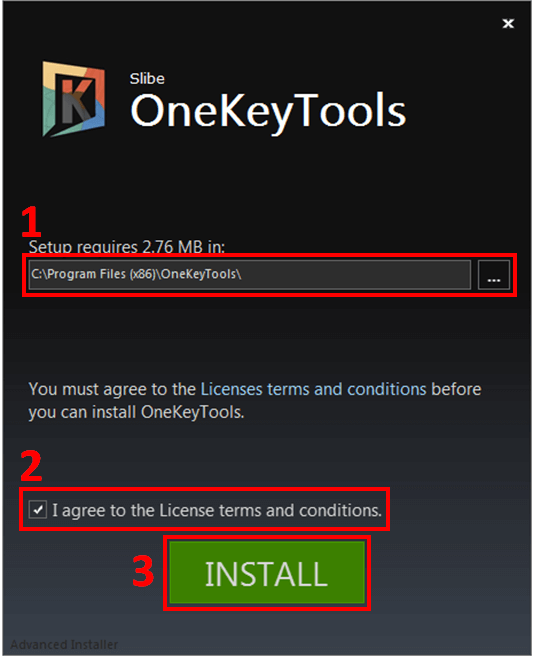
(5)完成安裝。
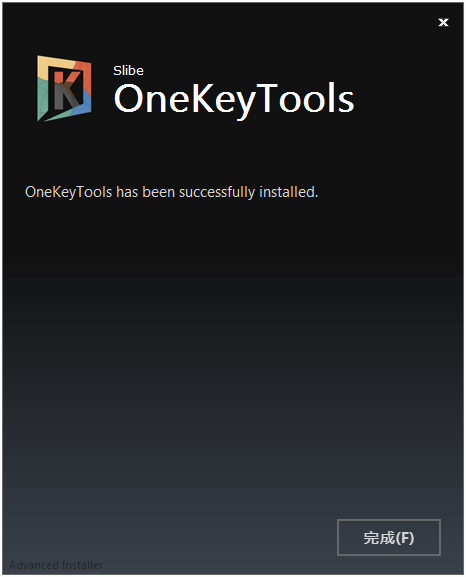
安裝完成後開啟PowerPoint,即可看到多了「OnekeyTools6 pro」功能。
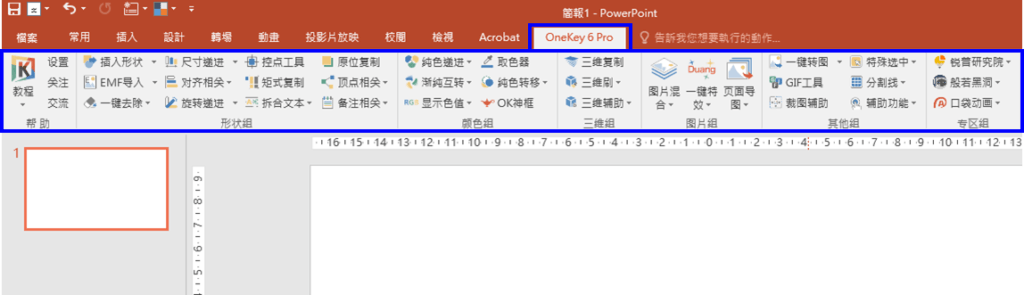
操作教學
三維輔助
一鍵球體
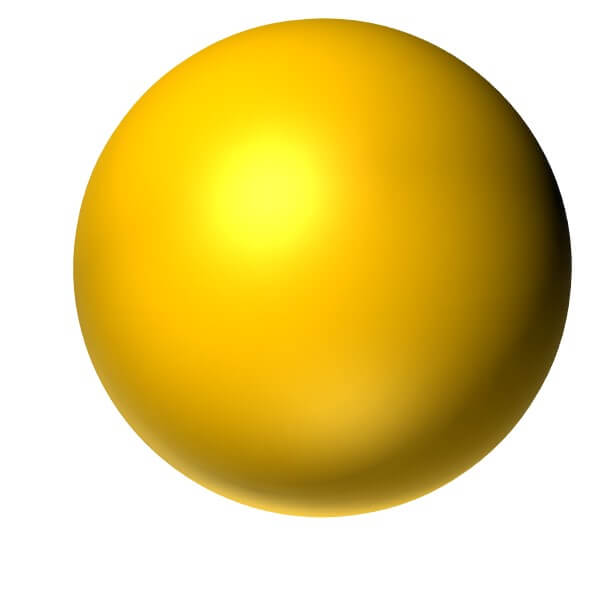
(1)點選插入-「圖案」-「基本圖案」-「橢圓」
(2)拖曳出一個圓形。
※小技巧:按住Shift鍵不放再進行拖曳,則會以相同的高度與寬度縮放,即為正圓形。
(3)右鍵 -「外框」-「無外框」。
(4)點選「Onekey 6 Pro」-「三維輔助」-「一鍵球體」。
一鍵立方體
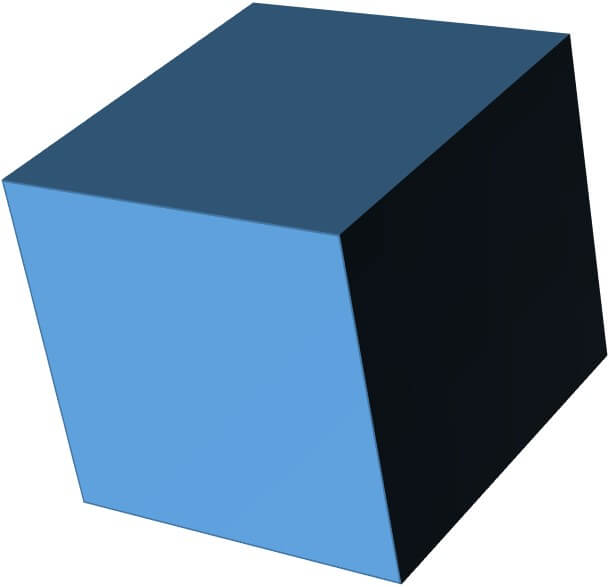
(1)點選插入-「圖案」-「矩形」
(2)拖曳出一個矩形。
※小技巧:按住Shift鍵不放再進行拖曳,則會以相同的高度與寬度縮放,即為正方形。
(3)點選「Onekey 6 Pro」-「三維輔助」-「一鍵立方體」。
(4)右鍵-「大小及位置」-「效果」-「立體旋轉」,調整X、Y、Z軸旋轉,則可以不同方向呈現。
一鍵水晶體
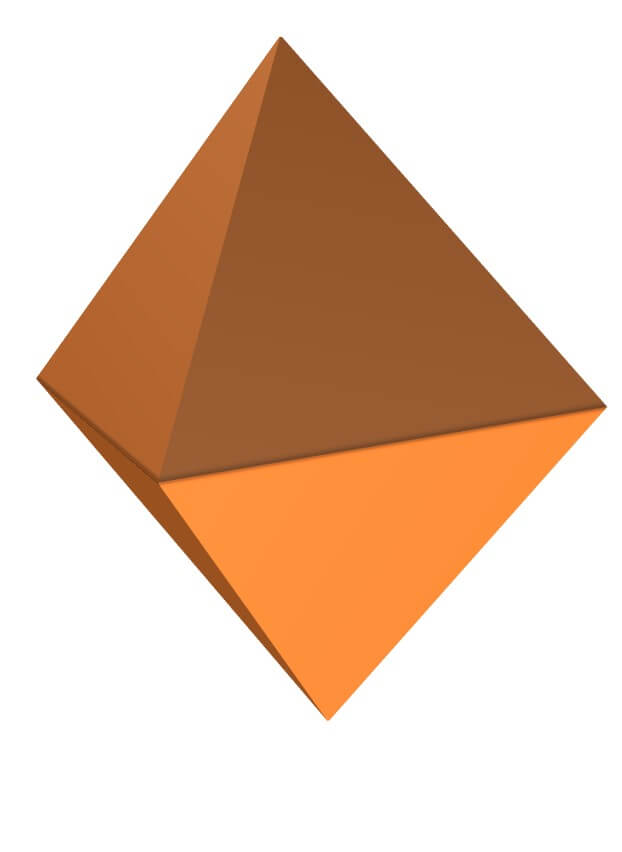
(1)點選插入-「圖案」-「矩形」
(2)拖曳出一個矩形。
※小技巧:按住Shift鍵不放再進行拖曳,則會以相同的高度與寬度縮放,即為正方形。
(3)點選「Onekey 6 Pro」-「三維輔助」-「一鍵水晶體」。
(4)右鍵-「大小及位置」-「效果」-「立體旋轉」,調整X、Y、Z軸旋轉,則可以不同方向呈現。
矩形複製

(1)選取想複製的圖形,如「立體球」。
(2)點選「Onekey 6 Pro」-「矩形複製」。
(3)設定想要的行與列,如行6列6。
點選確定,即複製出6×6的圖案(立體球)排列。
純色遞進
可選擇HSL補色或RGB補色。
HSL:色相(H)、飽和度(S)、亮度(L)。
RGB:紅(Red)、綠(Green)、藍(Blue)。
以下使用RGB補色做介紹,以3顆立體球為例子。
按R補色
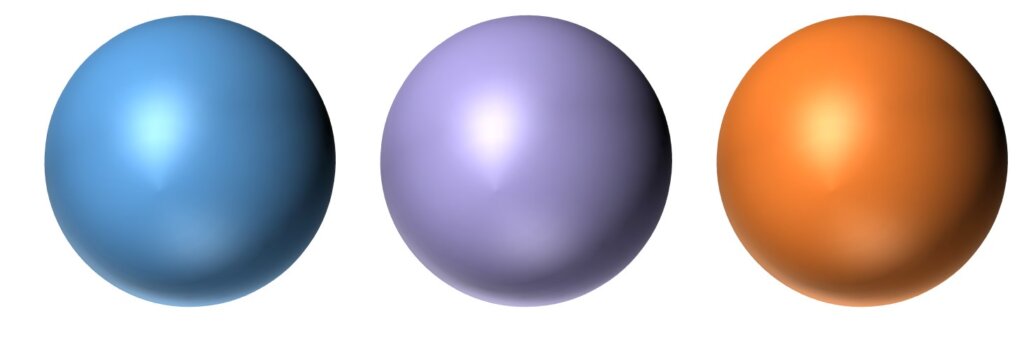
(1)點選1、2、3顆立體球。
(2)點選「Onekey 6 Pro 」-「純色遞進」-「按R補色」。
則第2顆球即依照1、3顆球補色。
按G補色
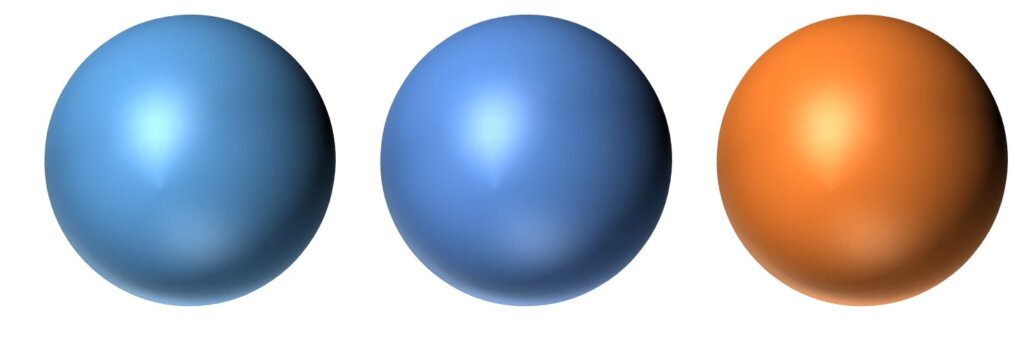
(1)點選1、2、3顆立體球。
(2)點選「Onekey 6 Pro 」-「純色遞進」-「按G補色」。
則第2顆球即依照1、3顆球補色。
按B補色
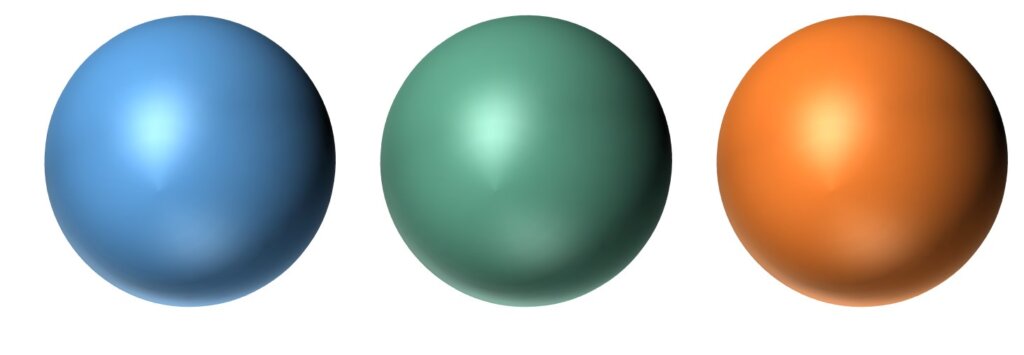
(1)點選1、2、3顆立體球。
(2)點選「Onekey 6 Pro 」-「純色遞進」-「按B補色」。
則第2顆球即依照1、3顆球補色。
純色統一
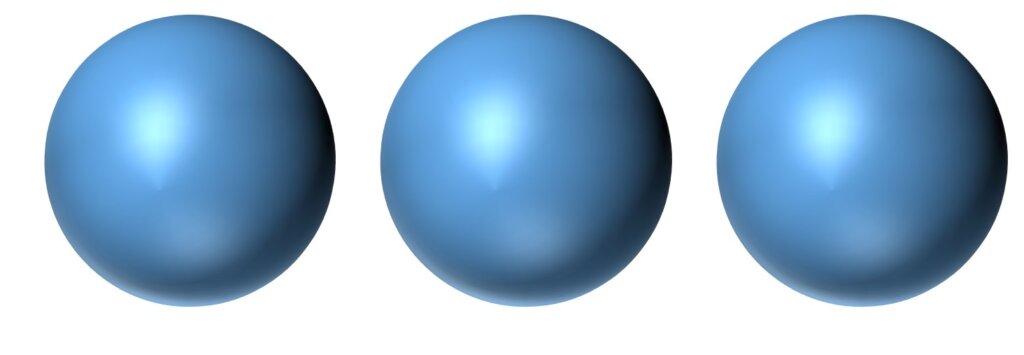
(1)點選1、2、3顆立體球。
(2)點選「Onekey 6 Pro 」-「純色遞進」-「純色統一」。
則各顆球轉為與第1顆球相同顏色。
一鍵特效
圖片虛化

(1)選擇一圖片。
(2)點選「Onekey 6 Pro 」-「圖片虛化」。
則將圖片解析度降低。
三維折圖

(1)選擇一圖片。
(2)點選「Onekey 6 Pro」-「三維折圖」。
則複製出圖片折疊的樣貌。
馬賽克化
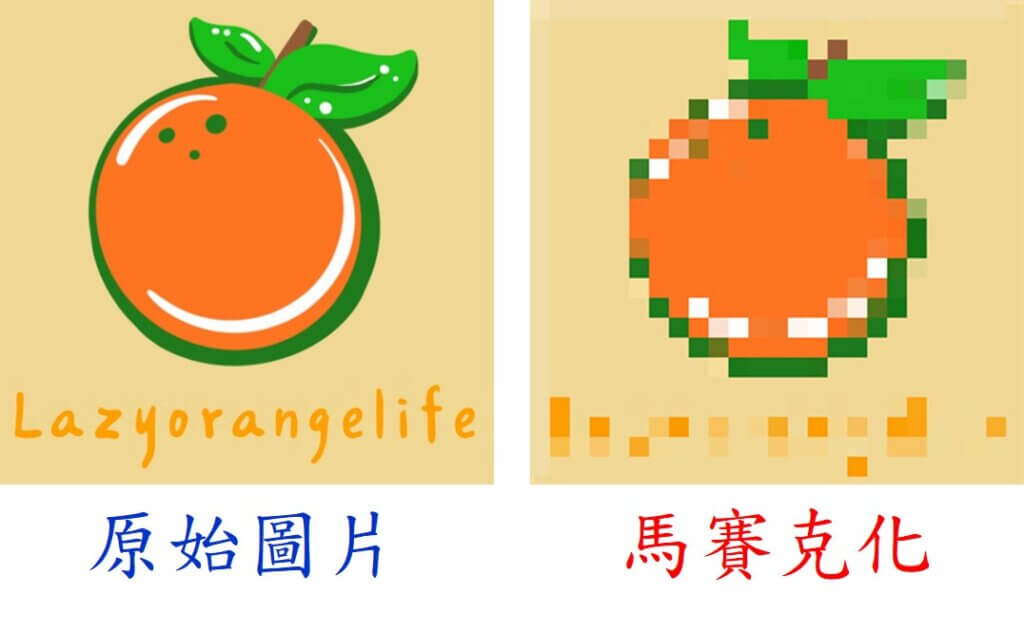
(1)選擇一圖片。
(2)點選「Onekey 6 Pro」-「馬賽克化」。
則複製出打馬賽克的圖片。
顯示色值
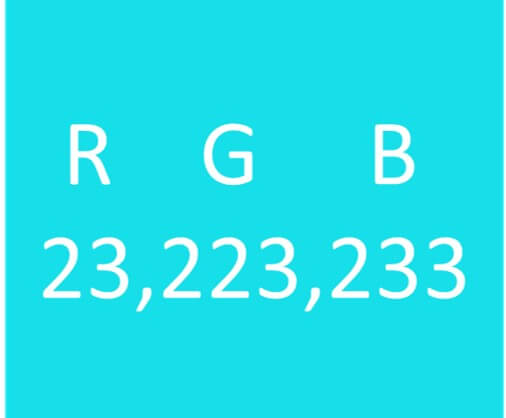
(1)選取想要顯示色值的圖案。
(2)點選「Onekey 6 Pro」-「顯示色值」(可選擇RGB或HSL色值)。
即列出該圖案的色值。
取色器
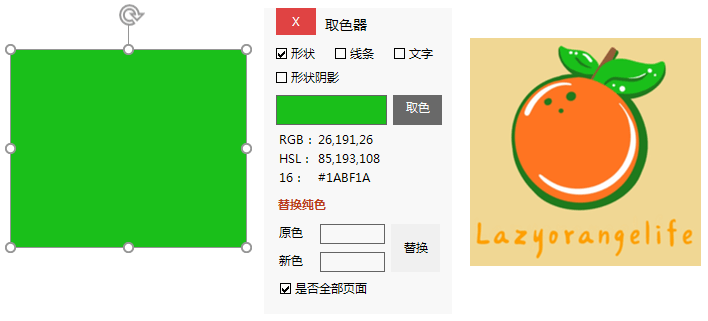
(1)選取一圖案(如矩形)。
(2)點選「Onekey 6 Pro」-「取色器」
(3)可選擇形狀、線條、文字或形狀陰影,如矩形則選擇形狀。
(4)點選「取色」,再將鼠標移至想要取的顏色位置。
(5)按下左鍵即選定顏色。
即取得該顏色及RGB值。
以上列出較實用的功能,其他還很多功能,可以安裝插件「OneKeyTools」試看看。