統計顏色儲存格數量
我們常常會以顏色來做區分或是標示,那怎麼知道某一顏色的儲存格共有幾個呢?難道只能一個一個數嗎?
不用這麼麻煩,以下教你簡單技巧-「快速統計顏色儲存格數量」。
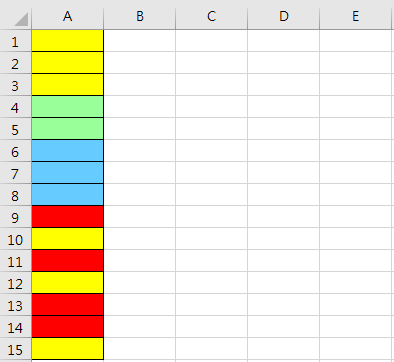
Step1 名稱管理員
選取「B1」儲存格,點選「公式」-「名稱管理員」,或按下「Ctrl」+「F3」快捷鍵,並點選「新增」。
Step2 名稱設定
名稱:可自行命名,如「color」。
參照到:「=get.cell(63,A1)」,代碼「63」為返回儲存格的背景顏色。
=get.cell(63,A1)
確定後即新增名稱「color」。
Step3 顏色代碼
建立名稱後,於「B1」儲存格輸入先前定義的名稱如「=color」。
按下確定後即得到「顏色代碼」,並向下拖曳取得所有「顏色代碼」。
Step4 常見問題
常見的問題為:明明照著步驟定義好名稱,但當輸入「=color」時,卻是顯示出0(白色),而非A1儲存格的顏色代碼。
會發現輸入「=color」時或點選左鍵兩下,是代出「B1」儲存格的顏色代碼,而非「A1」儲存格的顏色代碼,也就是當選定的儲存格「B1」向右移一格到「C1」,「參照到」也會同步右移一格。
解決方式(3個方式):
(1)除了前面選定儲存格(B1儲存格),「名稱管理員」-「新增名稱」後,則使用先前選定的儲存格(B1儲存格)輸入名稱(=color)。
(2)點選「公式」-「名稱管理員」,將下方「參照到」後面的「B1」更改回「A1」即可。
更改後並向下拖曳,即代出A欄儲存格的顏色代碼。
(3)以鎖定儲存格的方式,將「參照到」改成「=get.cell(63,$A1)」,即鎖定A欄,此時向右移動一格,「參照到」則不會同步移動。
Step5 統計顏色數量
將顏色轉為代碼後,建立「D:F」欄如下。
接著於數量即「F2」儲存格,「插入函數」-「COUNTIF」函數。
Range:計算儲存格數目的範圍,即「B1:B15」儲存格,並以金錢符號鎖定儲存格,即「$B$1:$B$15」。
Criteria:為指定的條件,即「E2」儲存格。
=COUNTIF($B$1:$B$15,E2)
則表示為統計「B1:B15」儲存格,代碼為6(黃色)的數量有幾個。
最後再向下拖曳,快速統計出各個顏色儲存格數量。