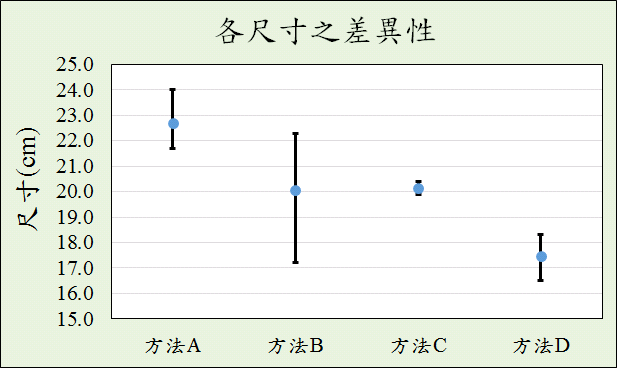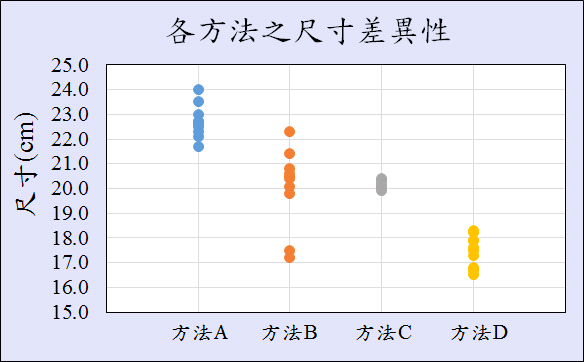呈現產品性質時,列出最高到最低區間可以很容易知道產品的分佈與穩定性。
如下圖四種方法,馬上可以看出方法C所生產之產品尺寸穩定性最高,方法B則最差。
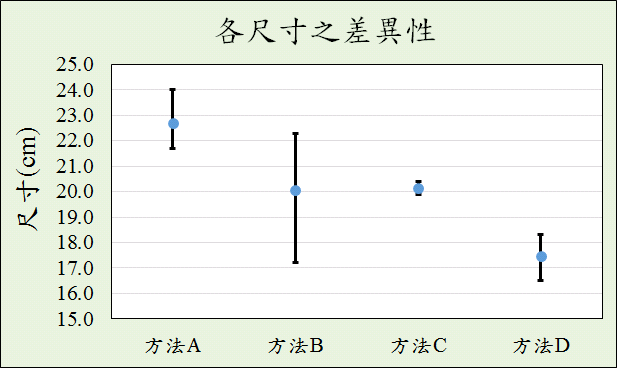
以下帶你繪製出折線圖誤差線。
折線圖【誤差線Error Bar】繪製教學
四種方法(方法A~方法D)所生產10pcs之產品尺寸如下:
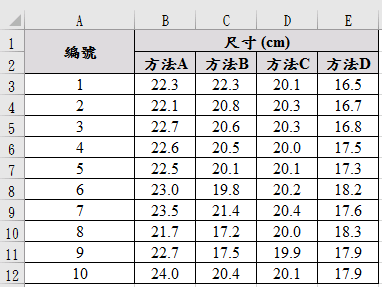
Step1 列出平均、最高及最低值
首先,列出一列為「平均」;一列為「最大-平均」;一列為「平均-最小」。
概念是以平均值作為原點,「最大-平均」則為平均值往上與最高值的距離,「平均-最小」則為平均值往下與最小值的距離,以此方式繪製出最高到最低區間。
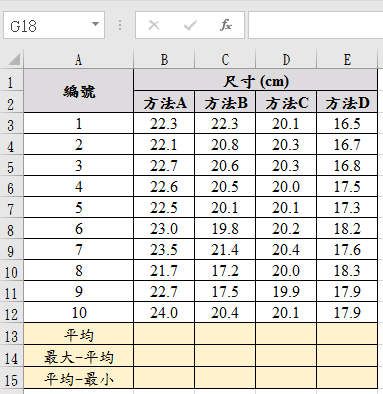
Step2 代入公式
平均
B13儲存格代入「=AVERAGE(B3:B12)」
最大-平均
B14儲存格代入「=MAX(B3:B12)-B13」
平均-最小
B15儲存格代入「=B13-MIN(B3:B12)」
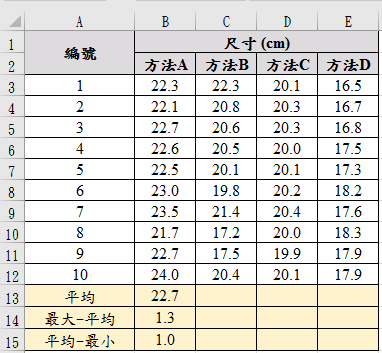
輸入完成再向右拖曳,一次完成方法A~方法D。
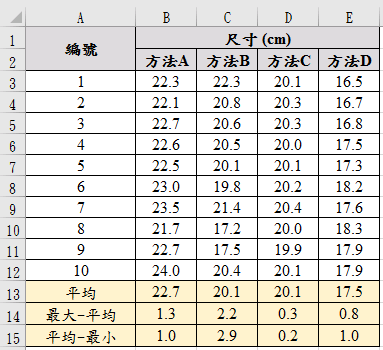
Step3 繪製折線圖
框選方法A~方法D (B2:E2),按下Ctrl鍵再框選平均(B13:E13)。
點選「插入」-「建議圖表」-「所有圖表」-「折線圖」-「含有資料標記的折線圖」。
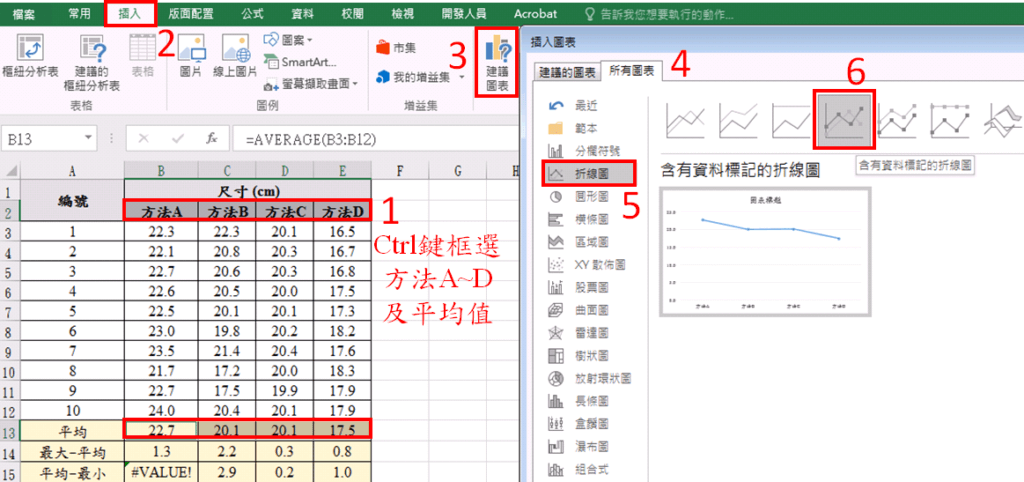
確定後則為下圖,但我們只需要點,不需要各點連線。
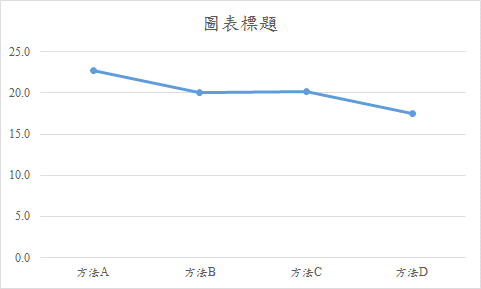
點選資料點,右鍵-「外框」,選擇無外框。
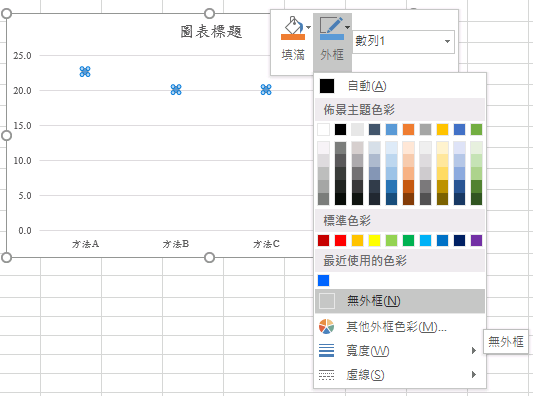
Step4 繪製誤差線
點選「資料點」,點選「十字鍵」-「圖表項目」-「誤差線」-「其他選項」。
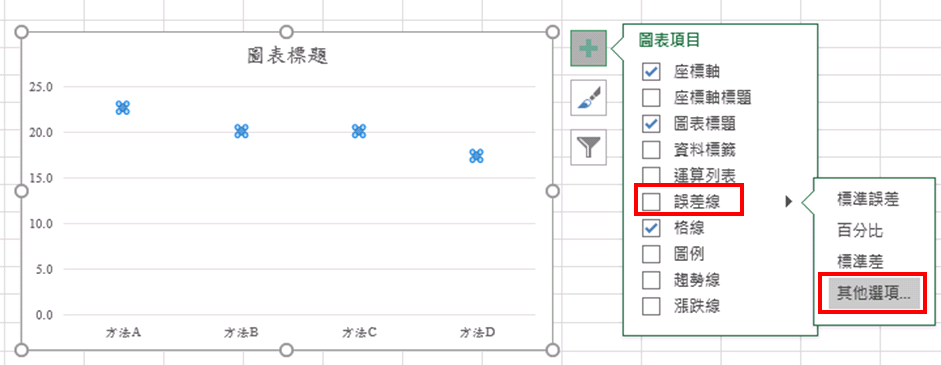
「誤差線格式」-「自訂」-「指定值」
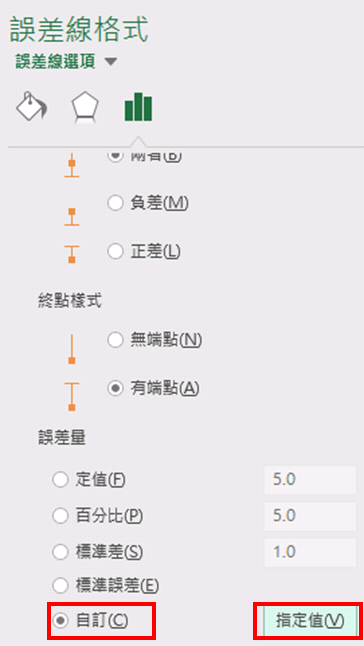
正錯誤值
框選「最大-平均」即「B14:E14」。
負錯誤值
框選「平均-最小」即「B15:E15」 。
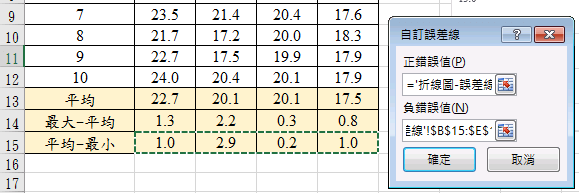
確定後則為下圖,誤差線即繪製完成。
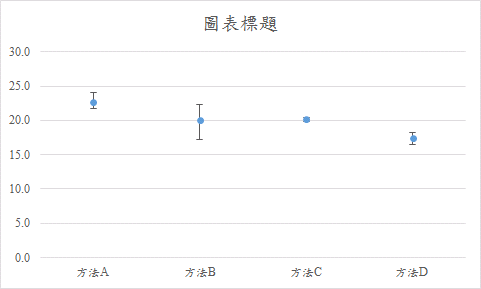
Step5 美化圖表
最後再將圖表、座標軸加上適合的標題,調整下字體顏色及大小。
將圖表填滿上顏色、加入外框,並調整標記大小及線條粗細等。
調整完成即為下方圖表,帶有誤差線一目瞭然的圖表,完成了!
可以很快看出產品的分佈與穩定性!