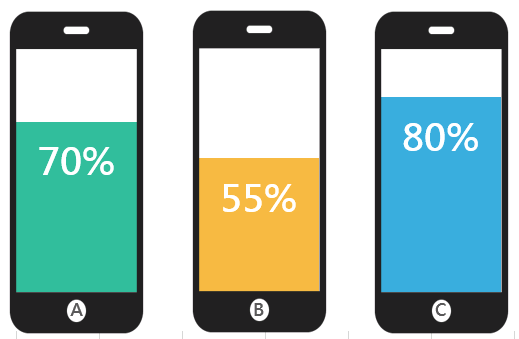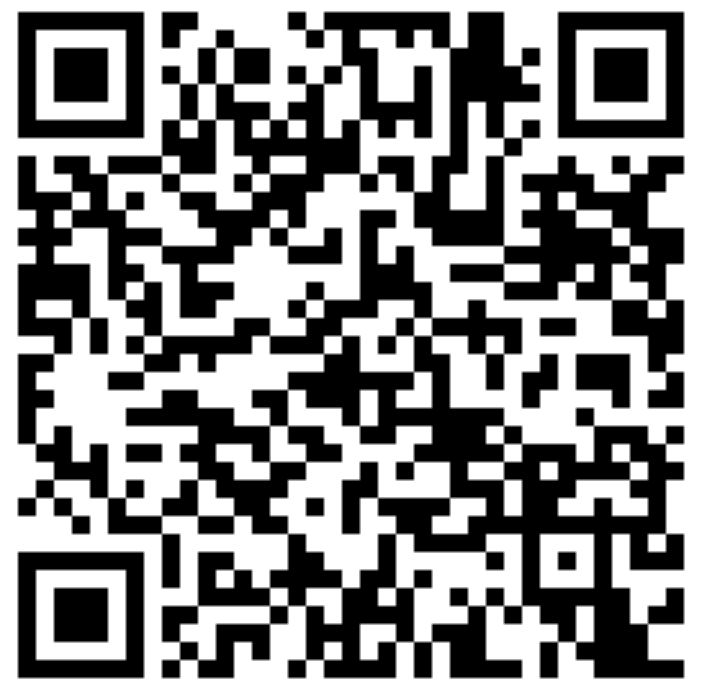統計數目還再一個一個框選,看右下角的項目個數嗎?
不用這麼麻煩,Countif函數幫你輕鬆搞定!
Countif函數使用教學
下表列出了學生各科成績等級(A~D),如何快速統計A、B、C、D各有幾個呢?
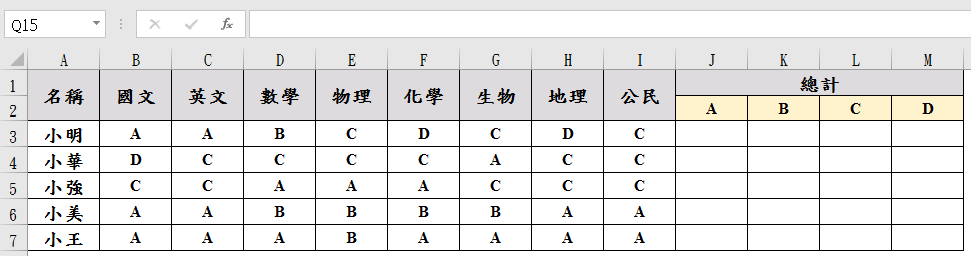
Step1 插入函數
於「J3」儲存格點選f(x)插入函數,搜尋函數「Countif」。
Countif:計算一範圍內符合指定條件儲存格的數目。
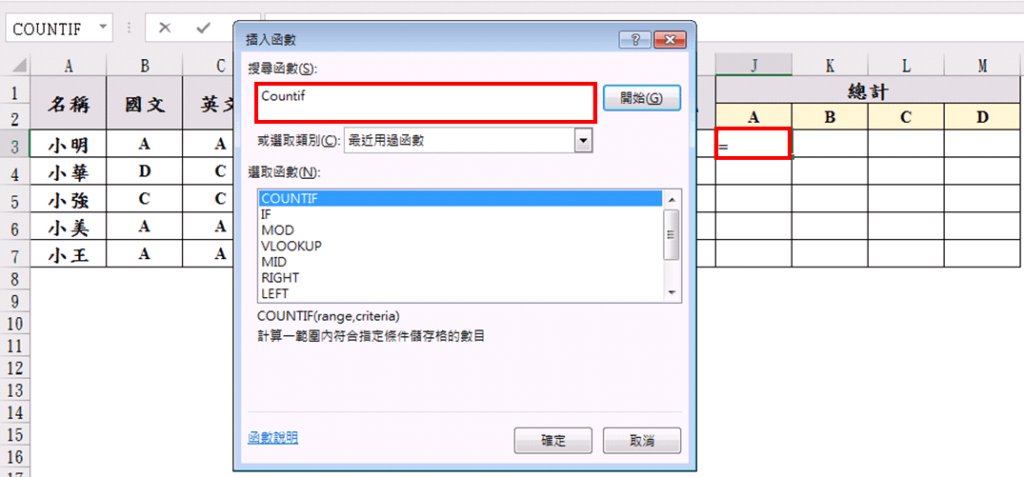
Step2 函數引數
Range
選擇要統計數目的範圍,如小明各科成績即「B3:I3」。
Criteria
選擇要統計的東西,如要統計A有幾個即輸入「A」。
※Criteria 可輸入計算式,「>5」則計算大於5的有幾個。
各科成績等級為A~D,輸入「>A」則計算B、C及D各有幾個。
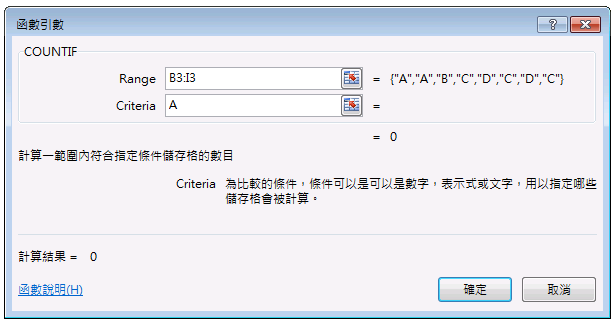
輸入完成並按下確定,則計算出小明各科成績達「A」的共有2個。
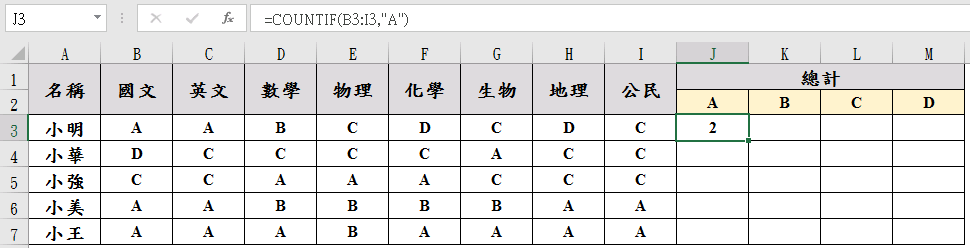
Step3 複製/修改公式
雖然可使用相同作法求出B、C、D各有幾個,但如果了解公式,我們可以更快列出函數/公式。
「J3」儲存格,統計小明成績達「A」的數目公式為:
=COUNTIF(B4:I4,”A”)
「 K3」儲存格,統計小明成績達「B」的數目公式為:
= COUNTIF(B4:I4,”B”)
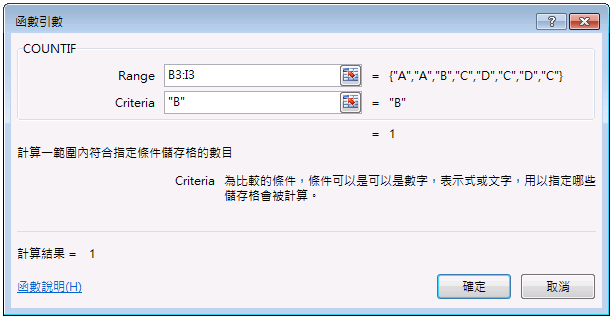
∴我們只要將「J3」儲存格複製到「K3」儲存格,再將「A」修改成「B」即可。
同理,「L3」儲存格改成「C」即可;「M3」儲存格則改成「D」 即可。
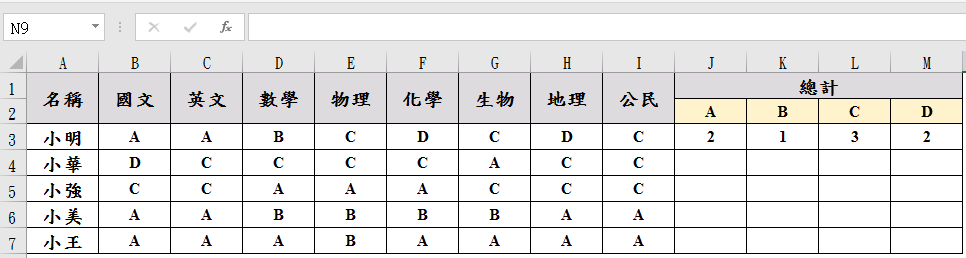
Step4 拖曳公式
統計小明成績達 A~D各有幾個後,只要框選「J3:M3」儲存格再向下拖曳,即統計出各個學生的各等級數目。
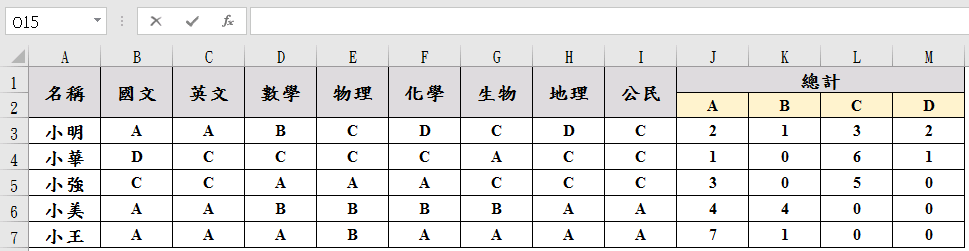
Step5 再次練習
可點選以下再次練習Countif函數