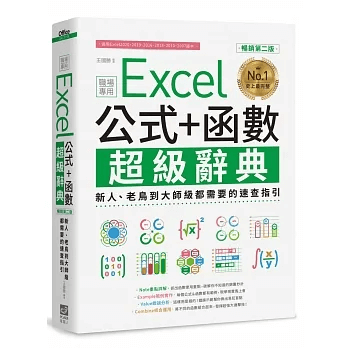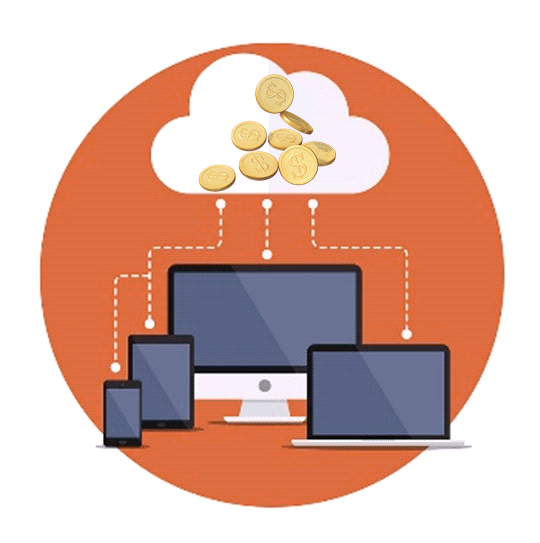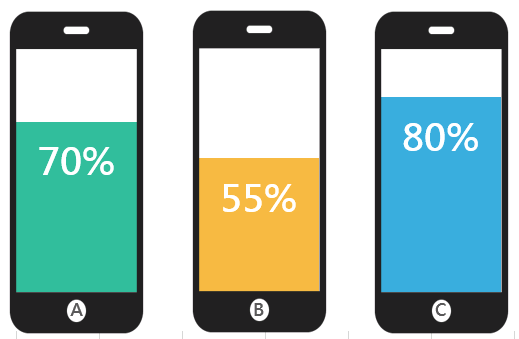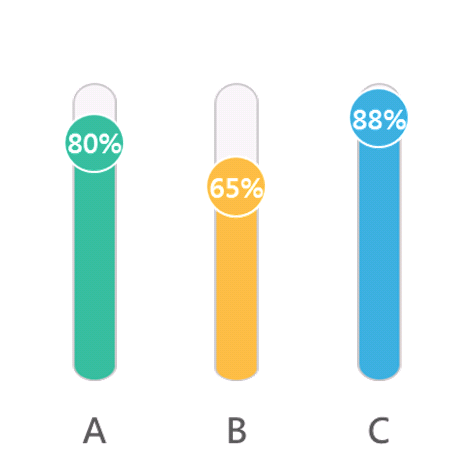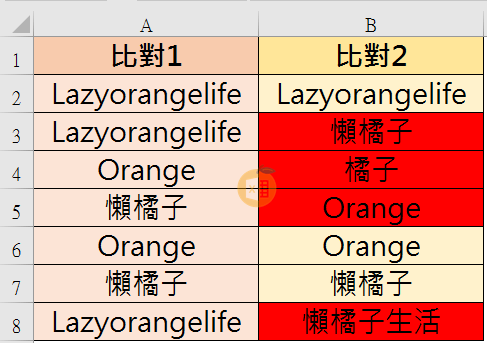Excel做出你的QR CODE
你經營的網頁、部落格、FB(Facebook)或是IG(Instagram)也想製作一個「QR CODE」,讓人家一掃描就連結到嗎?就像Line掃行動條碼加好友一樣。
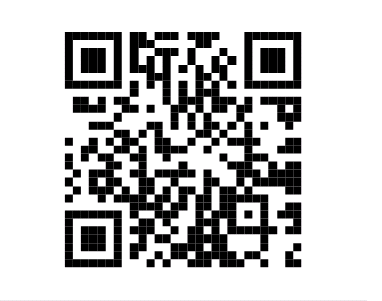
版本需求
EXCEL 2016版
開發人員索引標籤
首先我們要先開啟Excel的一項功能「開發人員」。
點選「檔案」-「選項」-「自訂功能區」-「主要索引標籤」,將「開發人員」選項打勾。
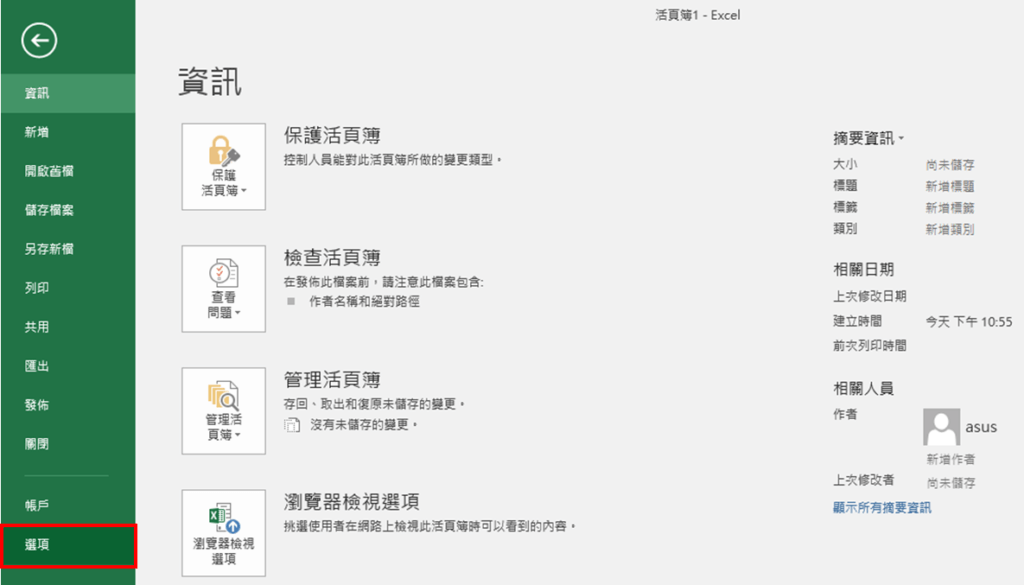
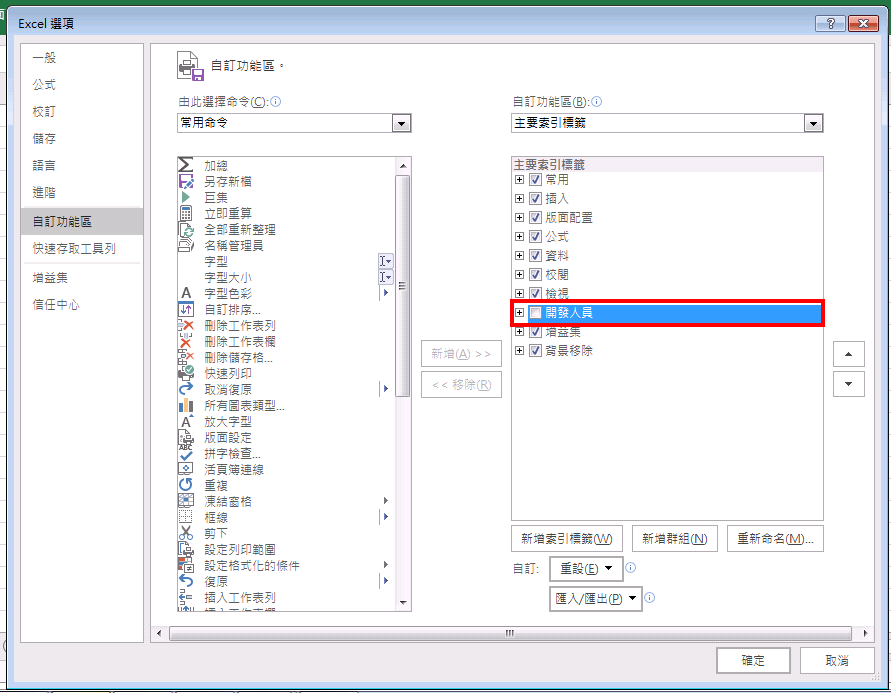
插入控制項
將開發人員開啟後, 於開發人員點選「插入」-「ActiveX 控制項」→「其他控制項」,如下面紅框所示像工具一樣的符號。
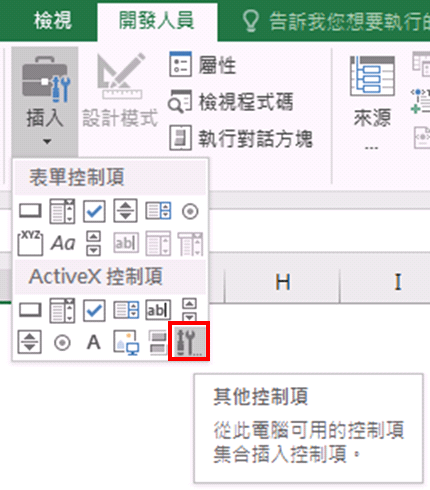
選擇控制項
選擇「Microsoft BarCode Control 16.0」。
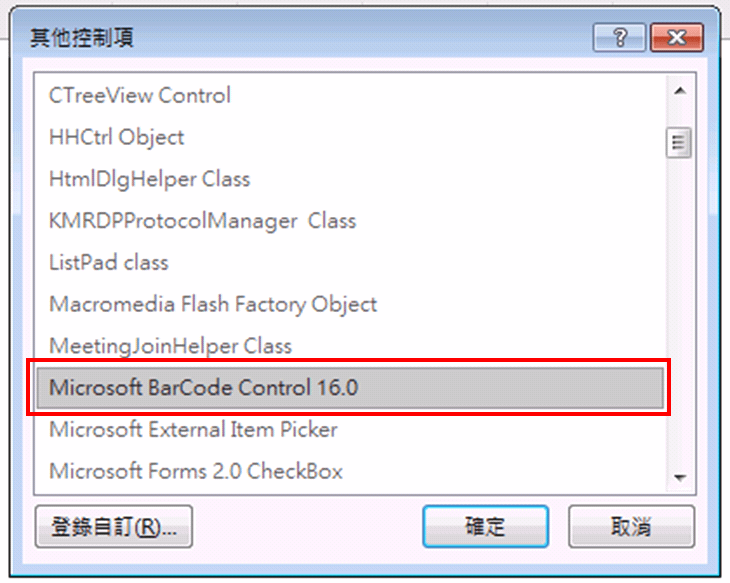
控制項設定
框選方框
點開後隨處位置框選出一個方框,框到太小也沒關係,後續還可以做調整。
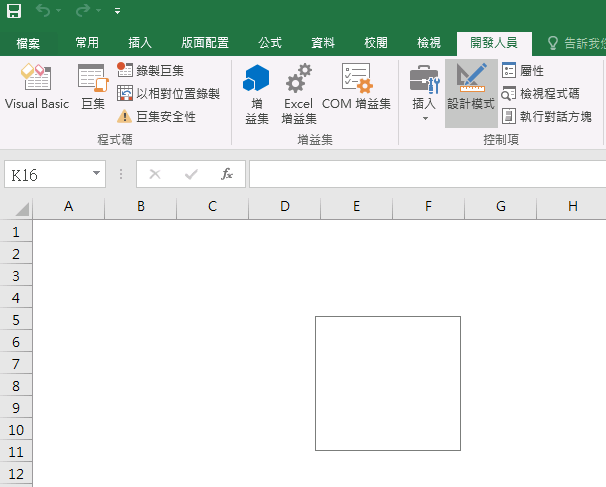
框選完成後,出現尚未成形的掃描碼,如下圖還在Sample階段。
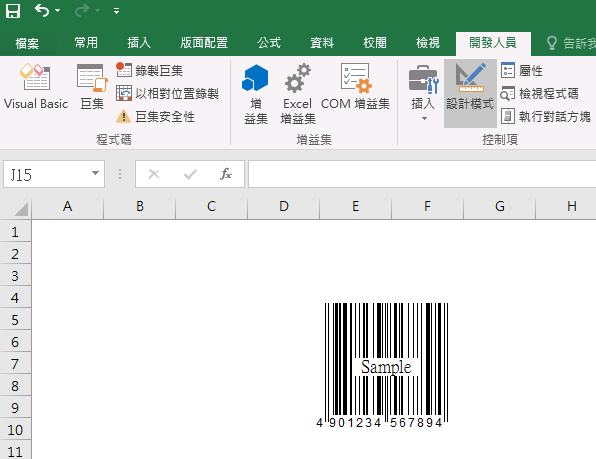
物件設定
接著要將我們未成形的掃描碼,轉成「QR CODE」。
於掃描碼點選右鍵,「Microsoft BarCode Control 16.0」-「內容」。
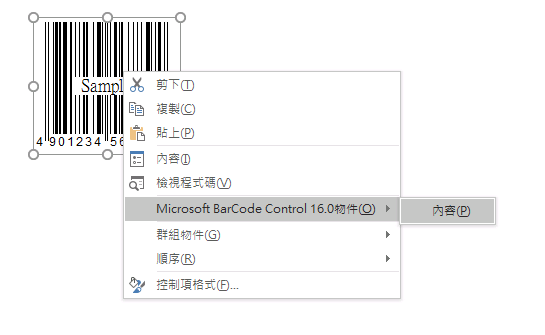
樣式選擇為 「11-QR CODE」。
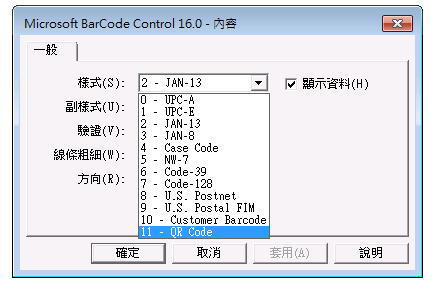
設定完成就變成「QR CODE」形態啦,只是仍然是尚未成形的QR CODE,還顯示Sample。
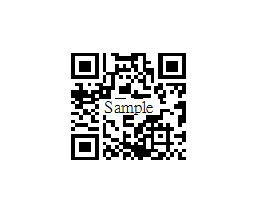
代入網頁
因為我們還沒設定成我們的網頁。
先於任意一個儲存格數入你想要做成QR CODE的網址,如在「E3」格填入網址:「http://lazyorangelife.com/」
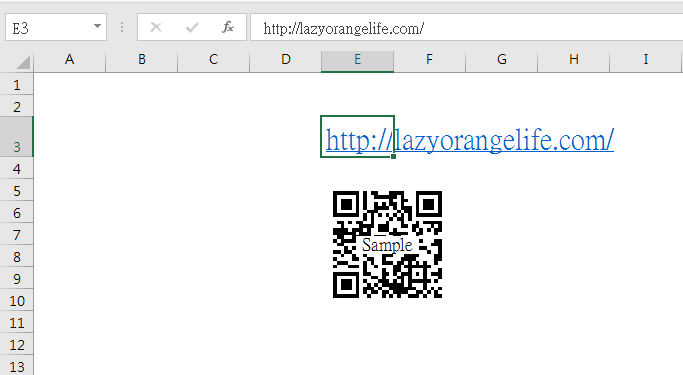
內容設定
接著於掃描碼點選右鍵內容。

跳出屬性工作列表,找到其中一個欄位「LinkedCell」,接著於「LinkedCell」的右邊欄位輸入「貼入網址的儲存格」如我們剛剛在E3儲存格輸入網址,就填入「E3」
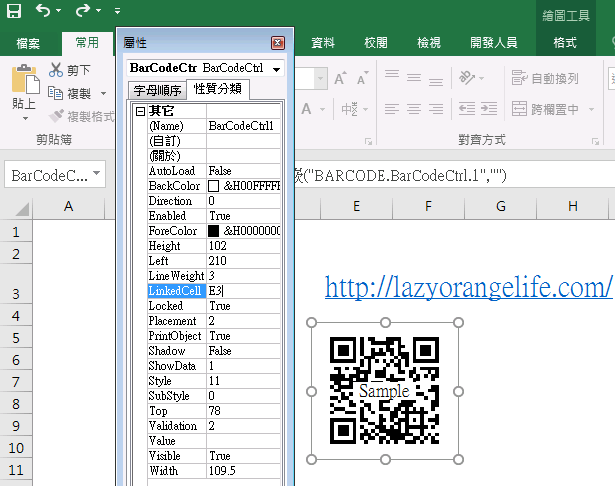
最後按下X,關閉屬性,我們的QR CODE就製作完成了,也可以再調整大小,是不是很簡單呢!
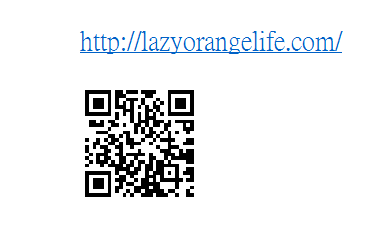
可以再把他截圖給親朋好友或是家人,或是放在店裡供顧客掃描,就可以迅速連結到你的網頁啦!
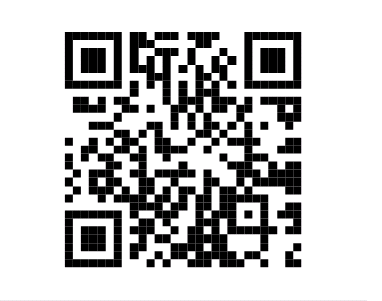
Excel條碼(Barcode)製作
Excel書籍推薦
不會就太可惜的Excel必學函數
優惠價
$252
菜鳥也能變菁英的Excel秘密
優惠價
$211
Excel 公式+函數職場專用超級辭典
優惠價
$378