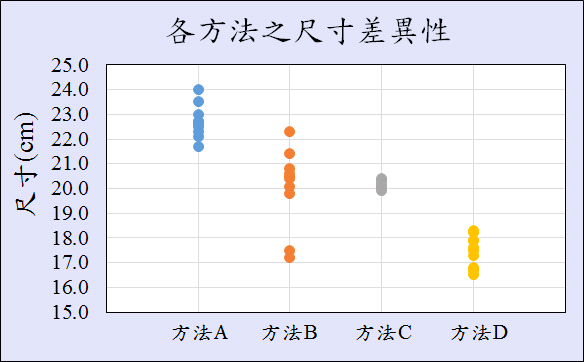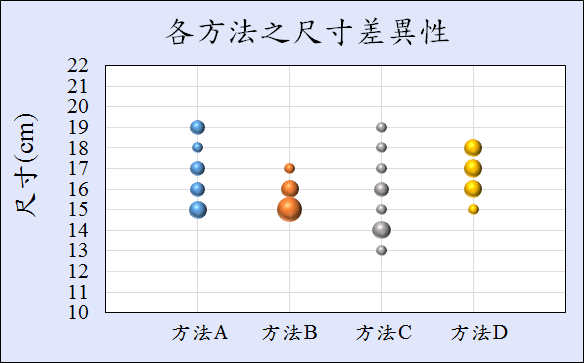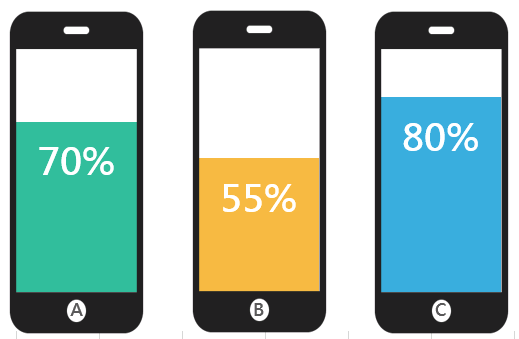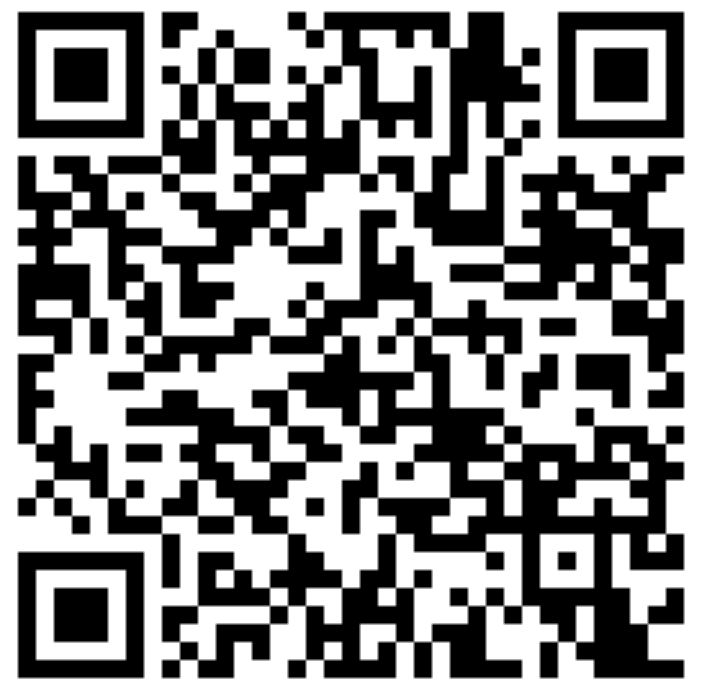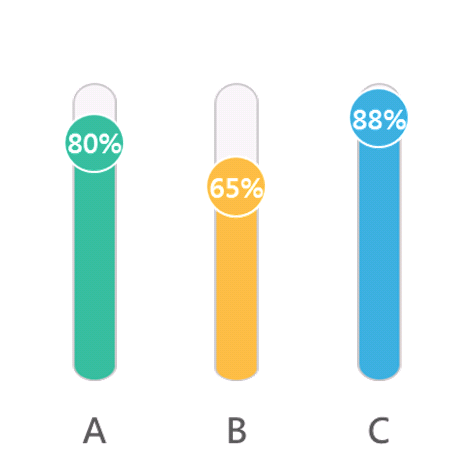
你是否覺得上方的圖表與一般直條圖相比,特別有衝擊力,特別的吸睛呢?
這~叫做「滑珠圖」,透過圓珠的高度變化來突顯出數值的高跟低。
而這是使用Excel並利用簡單的小技巧,即可將「直條圖」變化成「滑珠圖」!
滑珠圖繪製教學
輸入數據
首先,將你的項目輸入Excel儲存格如下:
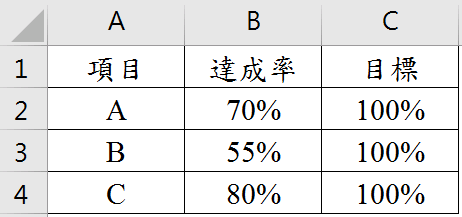
插入圖表
框選數據「A1:C4」,點選「插入」-「建議圖表」-「群組直條圖」。
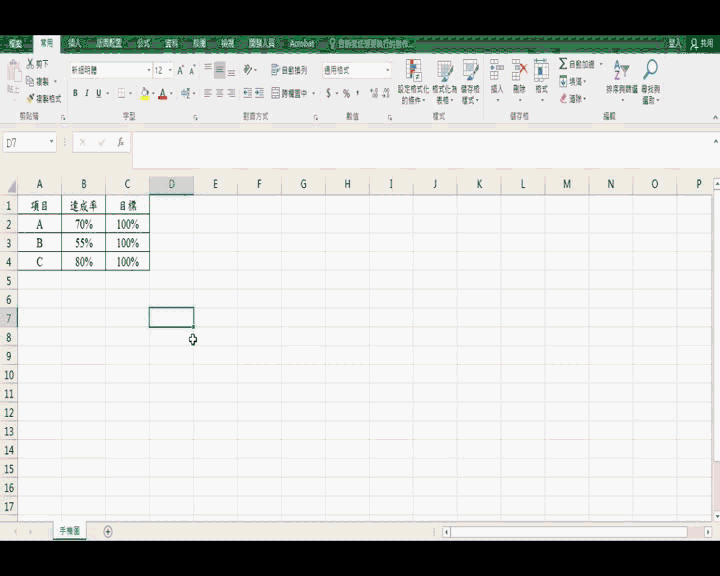
圖表處理
數列重疊
點選「目標直條圖」,點選左鍵兩下或點選右鍵-「資料數列格式」-「數列選項」-「數列重疊」,更改為「100%」,讓「達成率直條」與「目標直條」重疊。
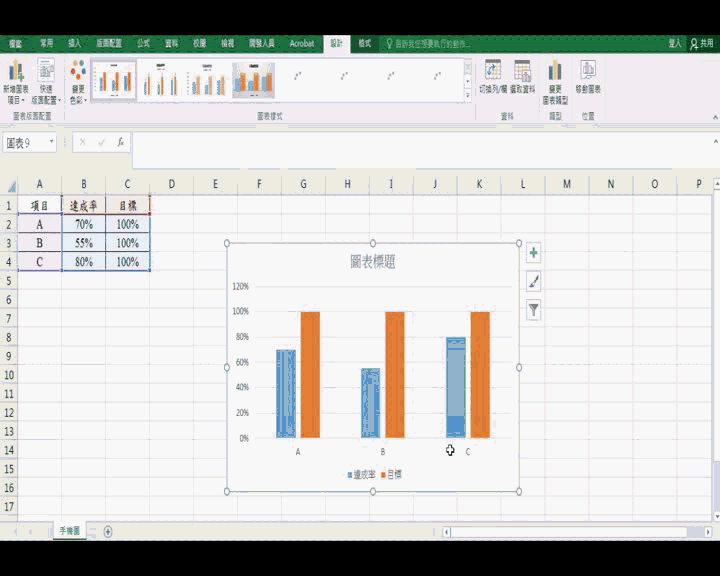
點選圖表–右鍵-「選取資料」,將「目標數列」移到「達成率數列」上方,讓達成率直條顯示出來。
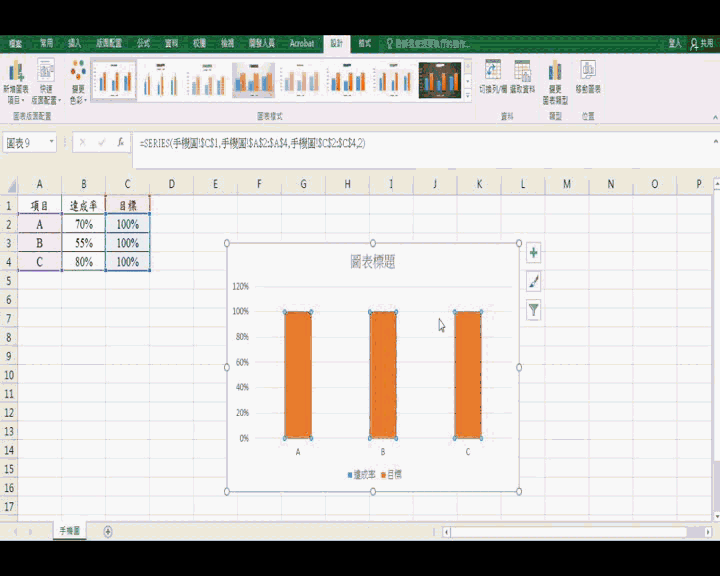
刪除多餘元素
點選圖表,按下Delete鍵,刪除「圖表標題」、「格線」、「座標軸-主垂直 (Y軸)」、「圖例」。
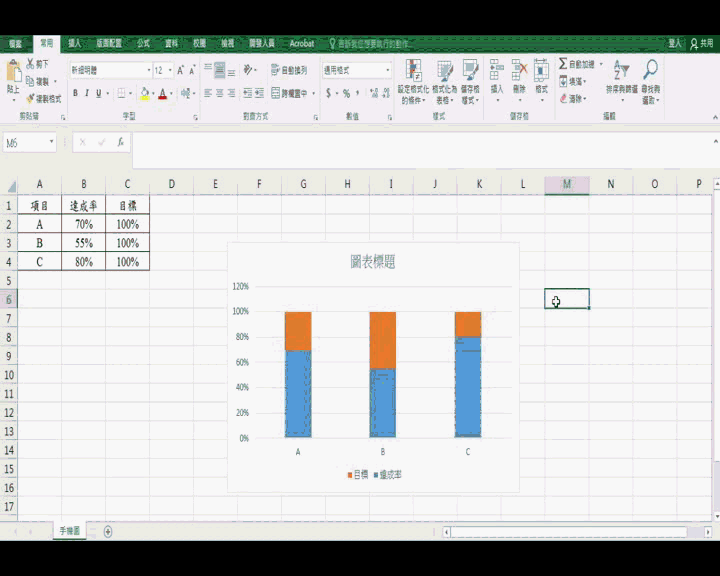
點選「座標軸-主水平(Y軸)」-右鍵-「外框」-「無外框」。
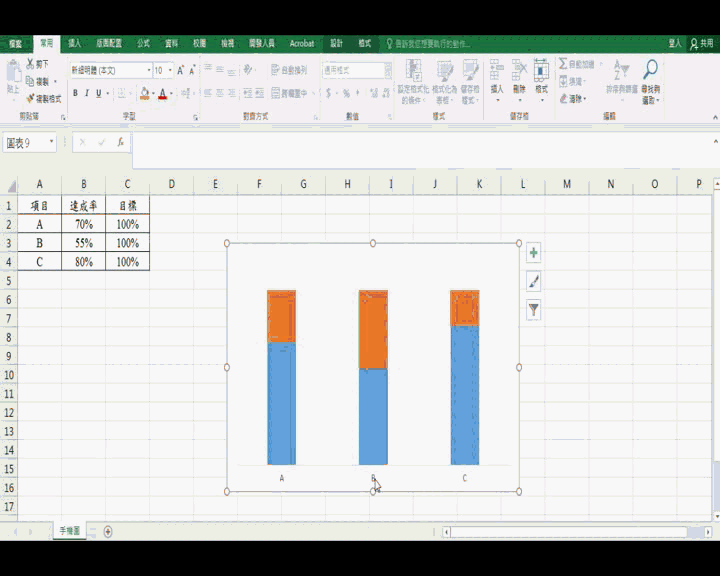
新增數列
點選圖表–右鍵-「選取資料」-「新增數列」。
數列名稱選取「B1」,數列值選取「B2:B4」。
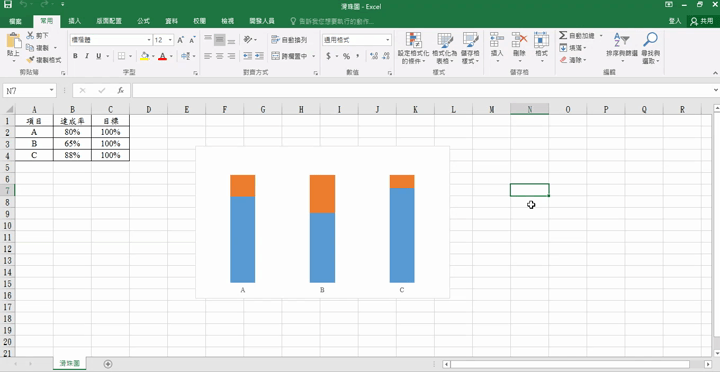
變更圖表類型
點選圖表–右鍵-「變更圖表類型」-「所有圖表」-「組合式」。
將新增的達成率變更為「含有資料標記的折線圖」。
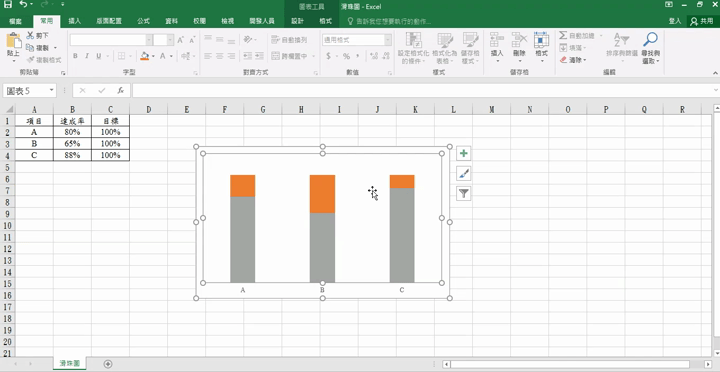
變更圖表類型後,會發現重疊的直條圖分開了。
點選直條圖兩下-「資料數列格式」-「數列選項」-「數列重疊」,更改回100%。
圖表美化
素材圖下載
「滑珠圖素材」涵括「長條素材」與「圓形素材」。
素材顏色設定
貼上滑珠圖素材,複製出兩個長條素材與一圓形素材,並更改顏色為白色與綠色(可依個人喜好,自行調整顏色)。
白色長條素材:點選長條素材–右鍵-「填滿」,選擇「白色、背景1、較深5%」。
綠色長條/圓形素材: 點選長條/圓形素材–右鍵-「填滿」-「其他填滿色彩」-「自訂」-「R(紅色), G(綠色), B(藍色): 54, 188, 155」。
素材圖結合
複製「白色常條素材」(Ctrl+C),點選「目標直條」,貼上(Ctrl+V)。
複製「綠色長條素材」(Ctrl+C),點選「達成率直條」,貼上(Ctrl+V)。
複製「 綠色圓形素材」(Ctrl+C),點選「達成率折線」,貼上(Ctrl+V)。
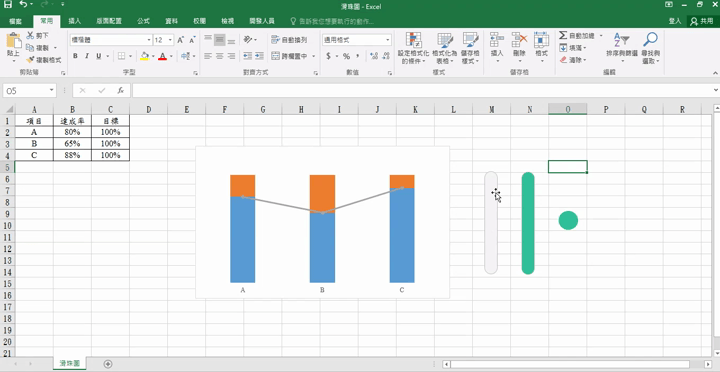
資料標籤
點選「達成率折線」-右鍵-「外框」,選擇「無外框」。
新增「圖表項目」-「資料標籤」-「置中」。
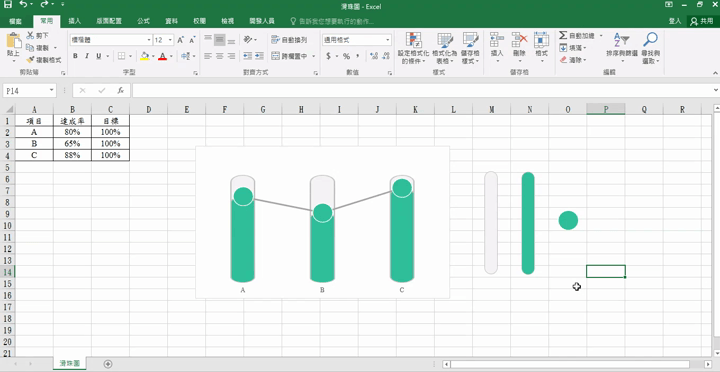
點選「資料標籤」,將字型大小更改為「12」,字型樣式選擇「微軟正黑體」,字型顏色選擇「白色」。
再調整下圖表寬度,即可做出「滑珠圖」的雛形了。
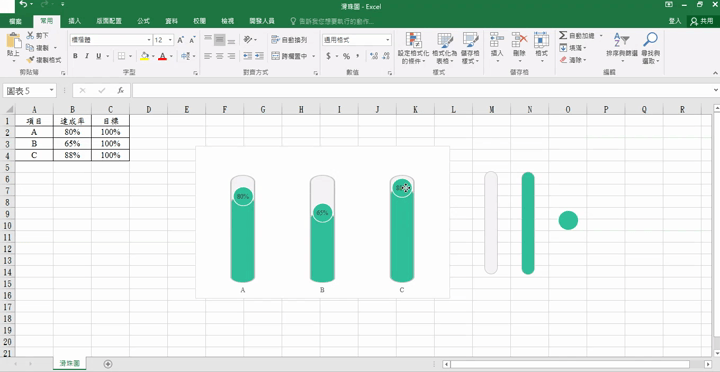
水平座標軸
點選水平座標軸,字型大小更改為「16」,字型樣式選擇「微軟正黑體」,字型顏色選擇「黑色、文字1、較淺35%」。
變更顏色
我們也可以將「滑珠圖」更換顏色,讓圖表更視覺化!
複製出兩個長條素材與圓形素材, 更改顏色為金色與淺粉藍色(個人喜好,自行調整顏色)。
金色長條/圓形素材: 點選長條/圓形素材–右鍵-「填滿」-「其他填滿色彩」-「自訂」-「R(紅色), G(綠色), B(藍色): 246, 187, 67」。
淺粉藍色長條/圓形素材: 點選長條/圓形素材–右鍵-「填滿」-「其他填滿色彩」-「自訂」-「R(紅色), G(綠色), B(藍色): 59, 174, 218」。
素材圖變更
首先,點選「達成率折線」,將「資料標籤」勾選去除(避免更換素材圖時,選取到資料標籤)。
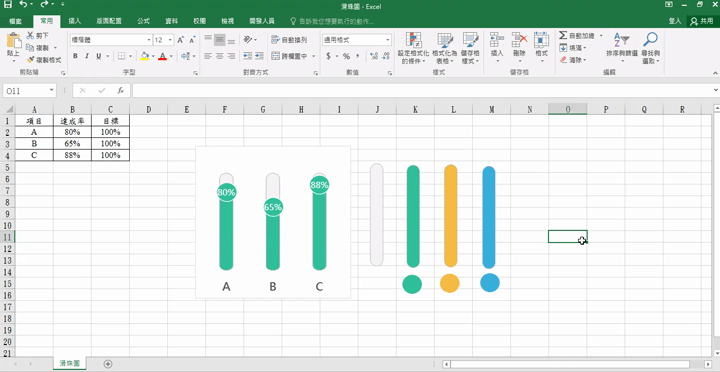
複製「金色長條素材」(Ctrl+C),點選「B項目 達成率直條」,貼上(Ctrl+V)。
複製「金色圓形素材」(Ctrl+C) ,點選「B項目 達成率折線」,貼上(Ctrl+V)。 複製「淺粉藍長條素材」(Ctrl+C),點選「C項目 達成率直條」,貼上(Ctrl+V)。
複製「淺粉藍圓形素材」(Ctrl+C) ,點選「C項目 達成率折線」,貼上(Ctrl+V)。
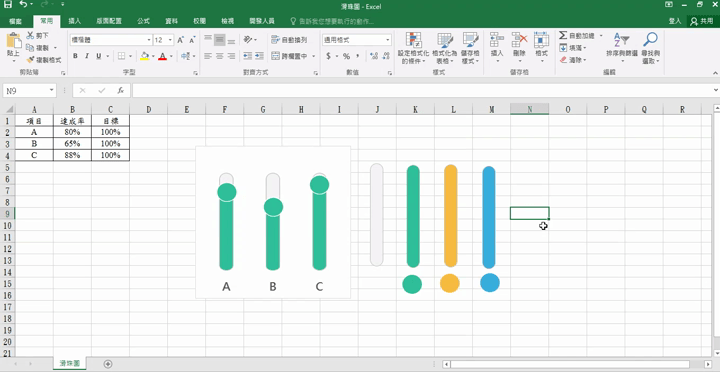
最後,記得再將「資料標籤」新增回來。
超吸睛滑珠圖完成了!
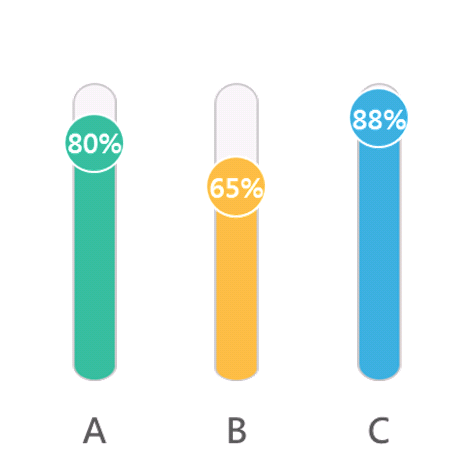
參考資料
對視覺圖表有興趣的話,可以看下列書籍,繪製出更多吸睛圖表!