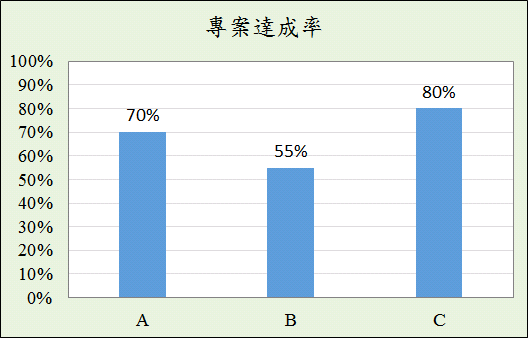

上方兩張圖表,覺得哪張圖表較吸引你的目光呢?
想必是第二張圖表吧,第一張圖表簡直令人想睡!
那~第二張圖表要怎麼製作呢?沒有學過繪圖軟體要怎麼畫?
Orange告訴你:不需要繪圖軟體,用Excel就可以做出囉,以下帶你人形圖繪製。
人形圖繪製教學
輸入數據
首先,將你的項目輸入Excel儲存格如下:
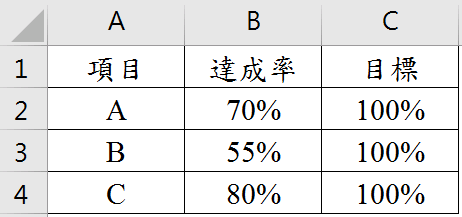
插入圖表
框選數據「A1:C4」,點選「插入」-「建議圖表」-「群組直條圖」。
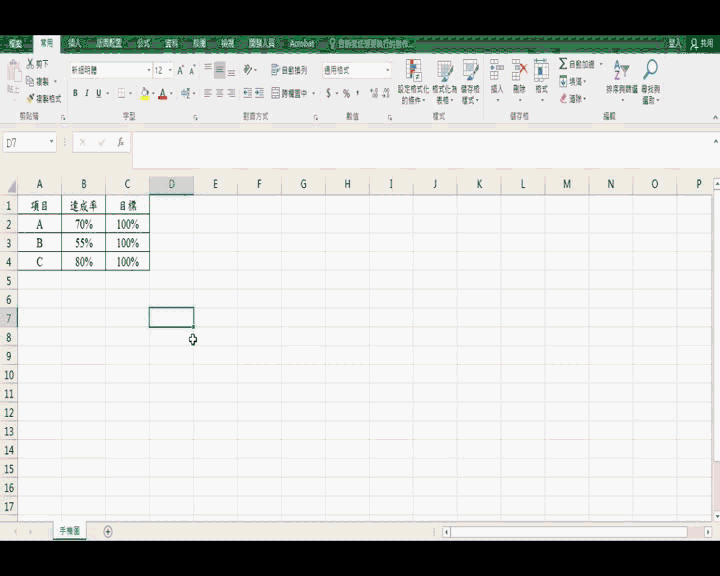
圖表美化
數列重疊
點選「目標直條圖」,點選左鍵兩下或點選右鍵-「資料點格式」,「數列選項」-「數列重疊」,更改為100%,讓「達成率直條」與「目標直條」重疊。
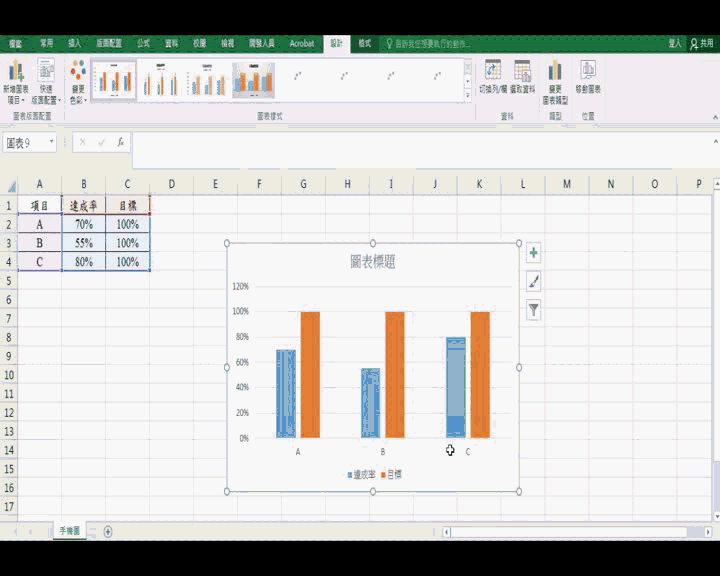
點選圖表,點選右鍵-「選取資料」,將目標數列移到達成率數列上方,讓達成率直條顯示出來。
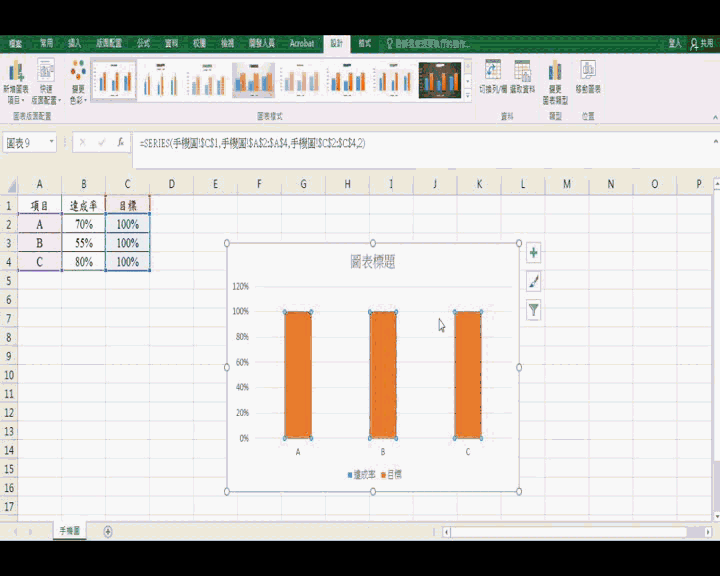
刪除多餘元素
點選圖表,按下Delete鍵,刪除「圖表標題」、「格線」、「座標軸-主垂直 (Y軸)」、「圖例」。
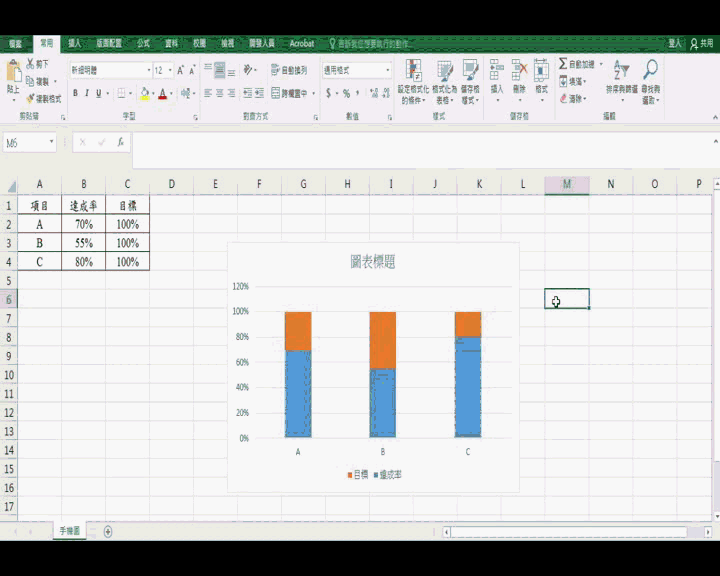
點選「座標軸-主水平(Y軸)」,點選右鍵,「外框」-「無外框」。
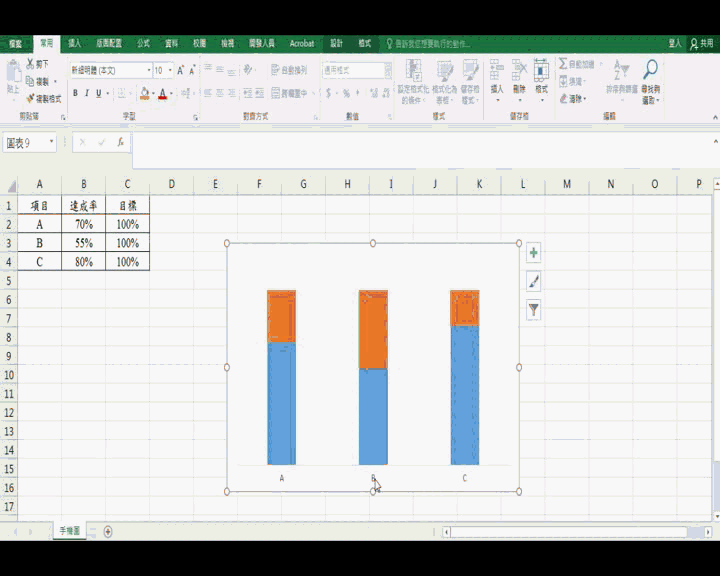
素材圖下載
素材可以至「萬素網https://669pic.com/sc/4117586.html」免費下載。
再將下載的圖片做個剪裁,即為下方圖表素材。
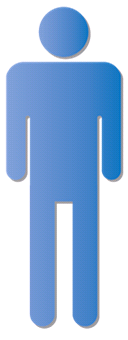
素材圖顏色調整
插入下載的素材後,點選「圖片工具」-「色彩」-「設定透明的色彩」,點選白色背景處,將背景設定成透明。
複製一張圖片來更改顏色(需要兩種顏色的人形圖),點選「圖片工具」-「色彩」,選擇「灰-50%, 強調色3, 深色」。
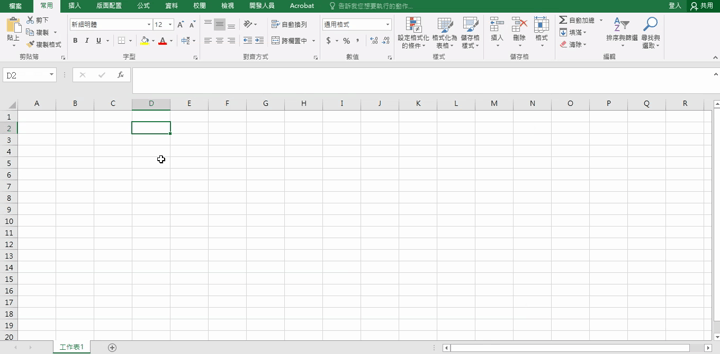
素材圖結合
點選「灰色人形素材」按下「Ctrl」+「C」複製,接著點選「達成率直條」,按下「Ctrl」+「V」貼上,圖表就改變成人形圖了。
不過,人形一大一小怎麼調整呢?
點選「達成率人形素材」,點選左鍵兩下或點選右鍵-「資料點格式」-「填滿」-「堆疊且縮放」,「目標人形圖」與「達成率人形圖」即一樣大了。
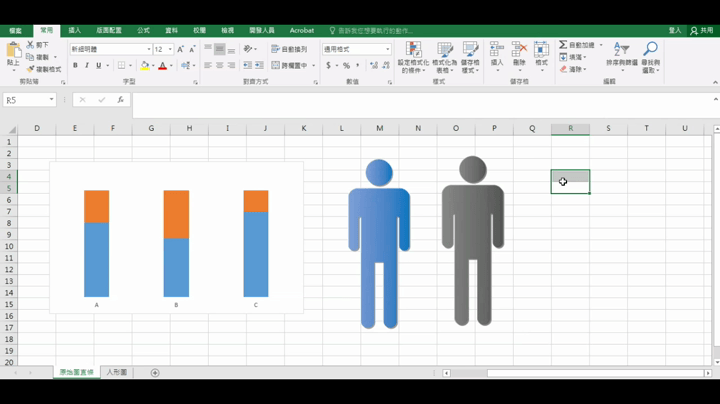
資料標籤
瘦巴巴的人形不好看,我們讓他長壯一點,點選「達成率人形圖」,點選左鍵兩下或點選右鍵-「資料點格式」-「類別間距」,輸入「50%」。
點選「目標人形圖」-點選「十字符號」-「圖表項目」-「資料標籤」-「終點外側」。不過這樣標籤都是目標值100%,不是我們要的呀!
不用擔心,下個步驟就可以調整成達成率數值了,這樣操作主要是要讓標籤顯示於人頭正上方。
點選「資料標籤」左鍵兩下,「標籤選項」-「儲存格的數值」-「選取資料範圍」,選擇達成率數值,即B2:B4。換成達成率數值了,不過後面多了目標值100%。再將☑數值的勾選去除,就可以將目標值去除了。
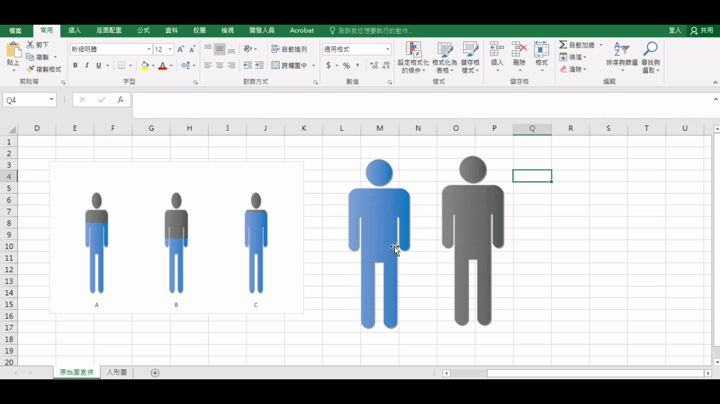
調整字體
點選「座標軸-主水平(X軸)」,「常用」-「字體顏色」-「黑色, 文字1, 較淺25%」或點選「其他外框色彩」-「自訂」-「R(紅色), G(綠色), B(藍色): 89, 89, 89」,「字體大小」-輸入「16」,「字體樣式」-「微軟正黑體」,點選「粗體字」。
點選「資料標籤」-「常用」-「字體顏色」-「藍色, 輔色1, 較深25%」,「字體大小」-輸入「24」,「字體樣式」-「微軟正黑體」,點選「粗體字」。

吸睛的「人形圖」完成了。
