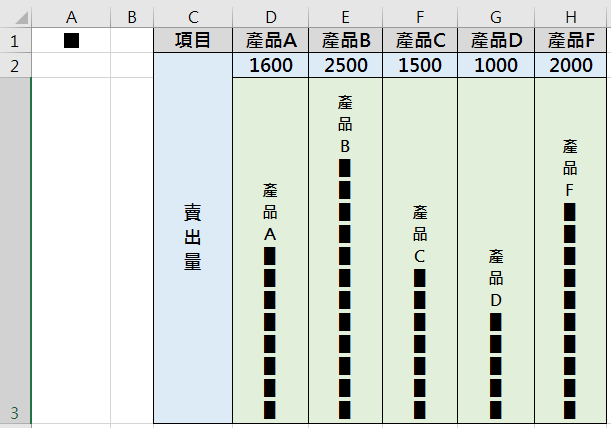REPT函數

「REPT」函數是按照給定的次數來重覆顯示文字或符號,也就是「重覆」函數,你可能會覺得「重覆」功能好像沒什麼用,但其實「REPT」函數所做的變化應用可多了呢!
以下讓我們來了解「REPT」函數的應用吧!
應用一 重覆圖案/文字
「重覆圖案」功能,不用自己「Ctrl」+「C」,「Crtl」+「V」複製貼上,也不需要算複製貼上幾次,有多少數量了,使用「重覆公式」輸入數字即幫你「重覆次數」,如:3次很重要、99朵玫瑰,99顆愛心,1000把刀……等。
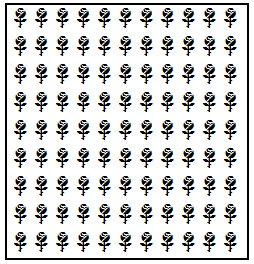
Step1 插入圖案
插入喜歡的圖案如玫瑰花「🌹」。
Step2 插入函數
點選插入函數f(x)-「REPT」函數。
REPT:依指定字串重覆幾次顯示。
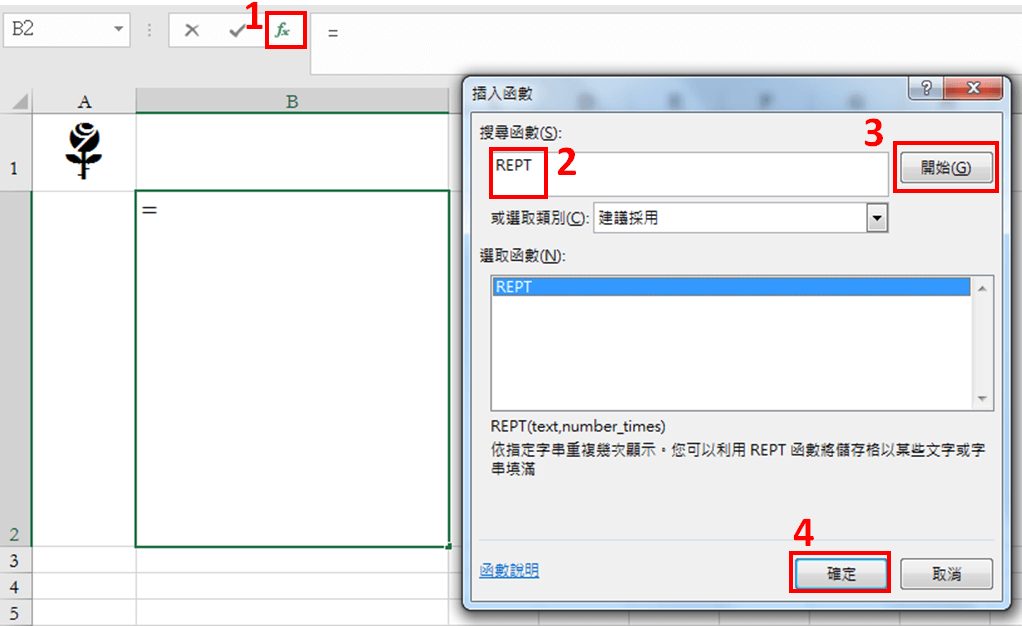
Step3 函數引數
Text
為所要重覆顯示的文字資料。
如:選擇玫瑰花即「A1」儲存格,也可以直接輸入「🌹」。
Number_times
用以指定所要重覆的次數。
如:輸入「99」,即會重覆99次資料。
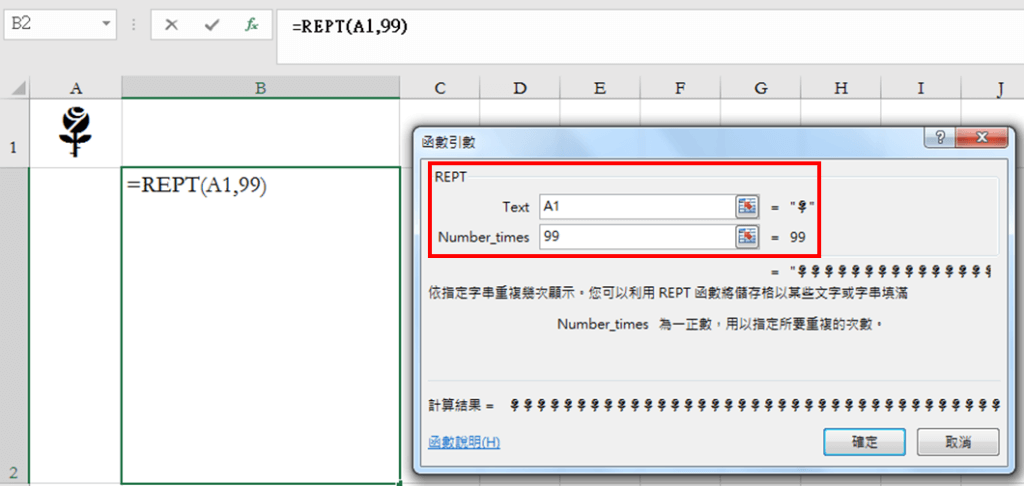
按下確定後,即做出99朵玫瑰,你可以確認一下數量正不正確XD!
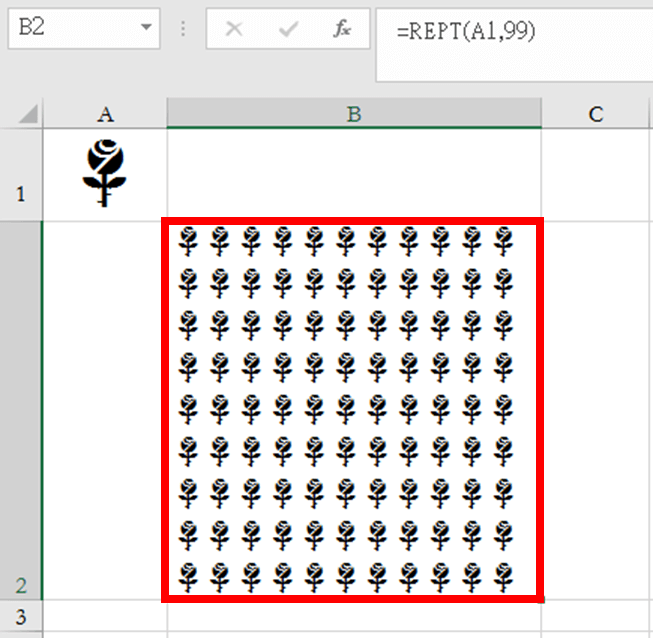
應用二 評價幾顆星
比起阿拉伯數字,以星星數來表示評分是不是更容易解讀呢?
使用「重覆公式」,輸入「評分」即自動轉為「幾顆星」。
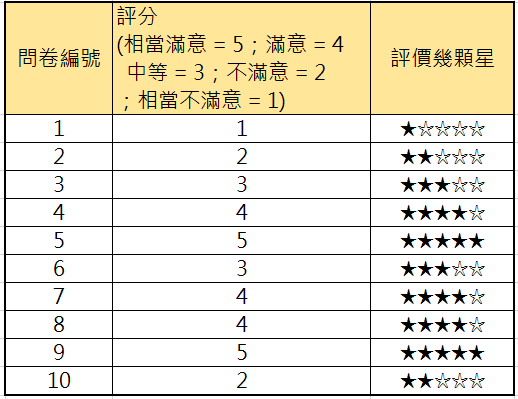
Step1 插入符號
插入「符號」-「其它符號」,插入「★」與「☆」。
「A1」儲存格插入「★」;「B1」儲存格插入「☆」。
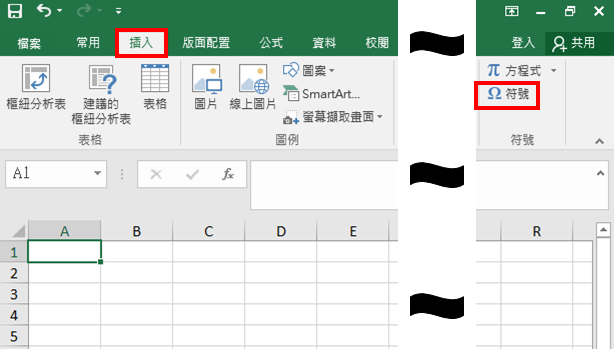
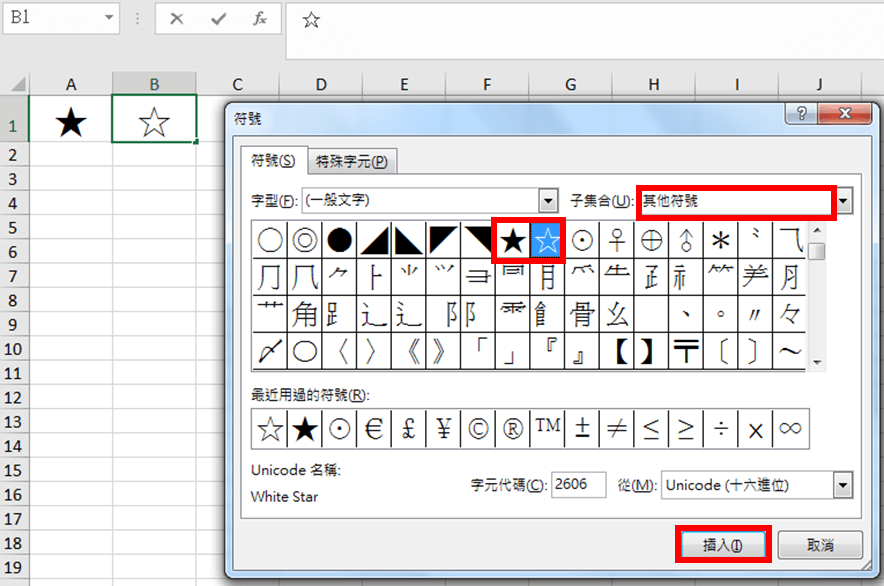
Step2 評分資料
如進行問卷調查,評分方式採「相當滿意 = 5;滿意 = 4;中等 = 3;不滿意 = 2 ;相當不滿意 = 1」,統計後列出如以下表格。
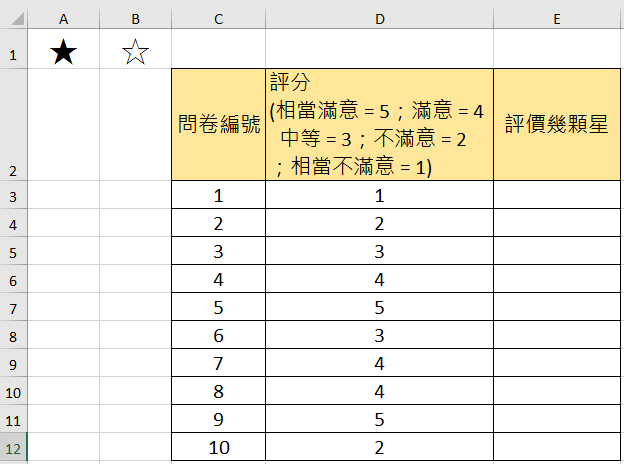
Step3 插入函數
點選插入函數f(x)-「REPT」函數。
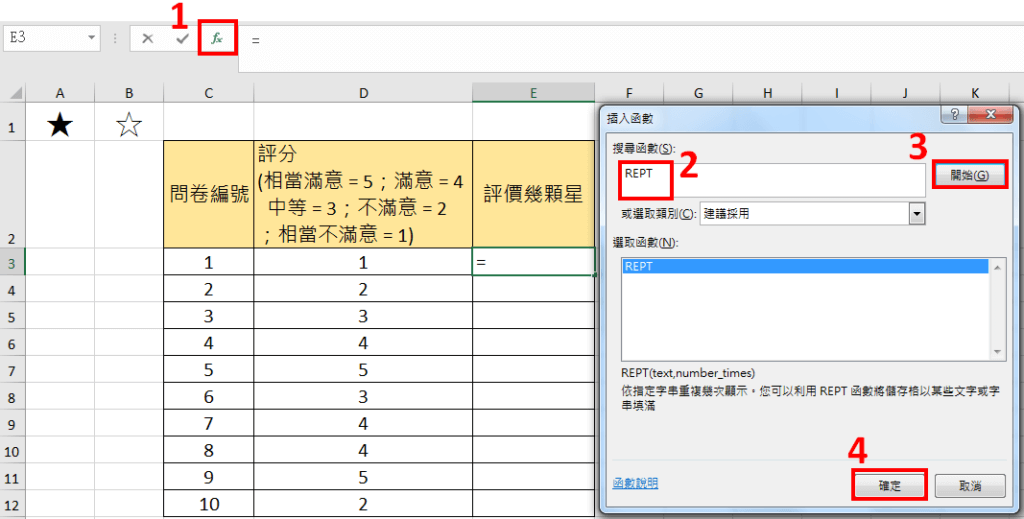
Step4 函數引數
Text
選擇「A1」儲存格,也可以直接輸入「★」。
Number_times
選擇「D3」儲存格,相當不滿意為「1」。
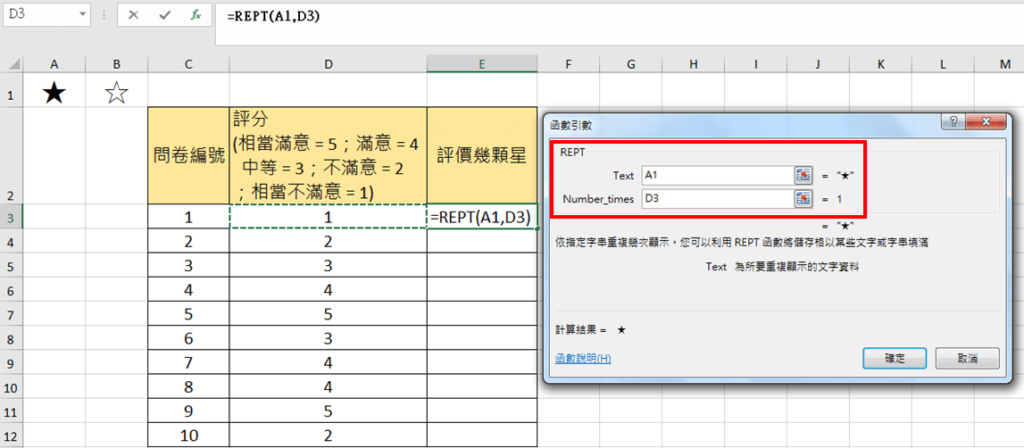
確定後即為得到幾顆星★。
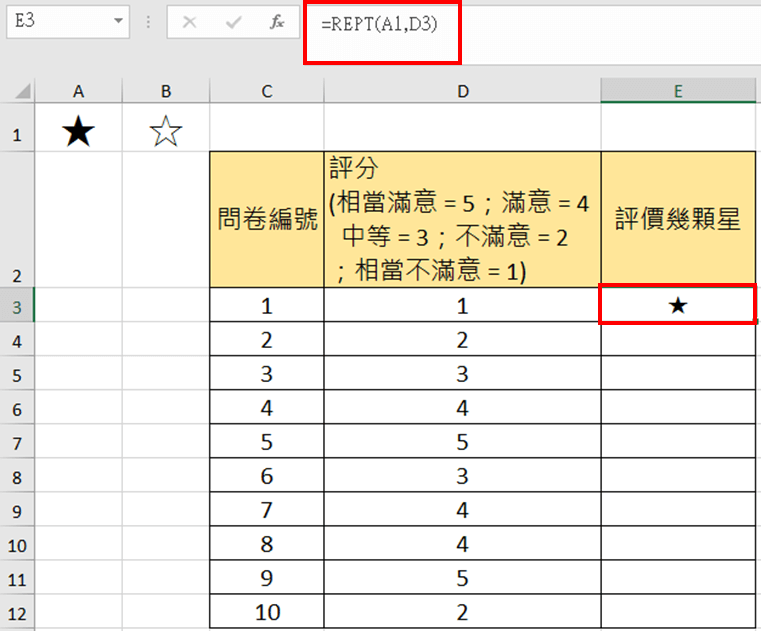
上方REPT函數可以再用「&」與下方REPT函數做結合。
Text
如:選擇「A2」儲存格,也可以直接輸入「☆」。
Number_times
如:選擇「5-D3」,也就是總共「5」顆星,而沒得到的星星以「☆」空白星星表示。
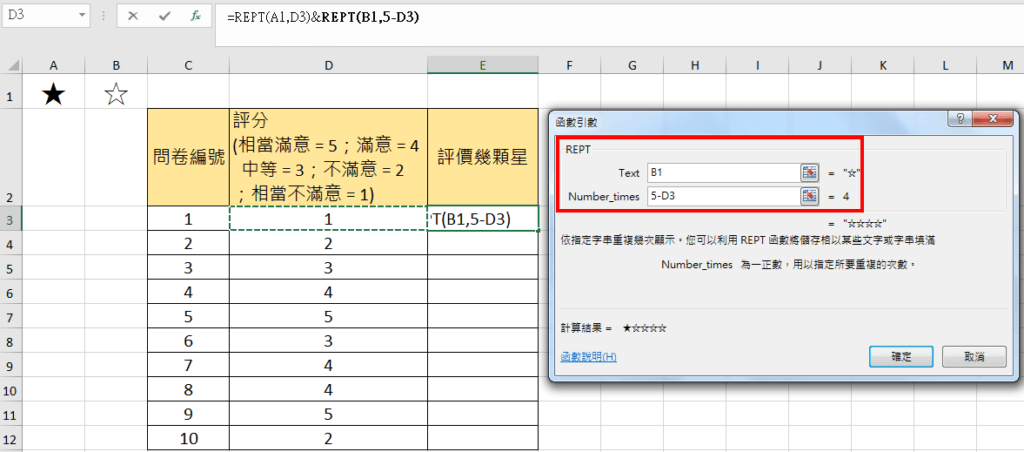
合併後的公式即為「=REPT(A1,D3)&REPT(B1,5-D3)」,但要向下拖曳的話需要鎖定「A1」及「B1」儲存格(F4快截鍵鎖定)。
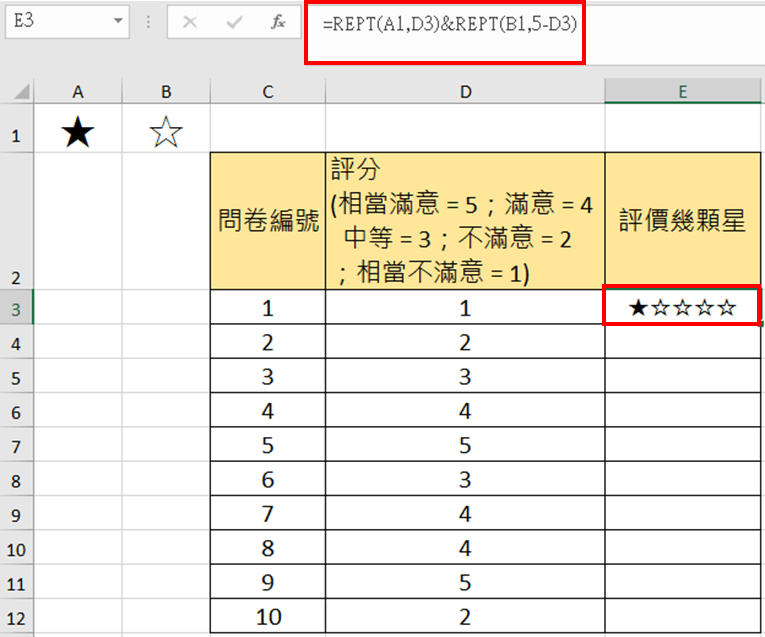
合併(可向下拖曳)公式則為以下:
=REPT($A$1,D3)&REPT($B$1,5-D3)
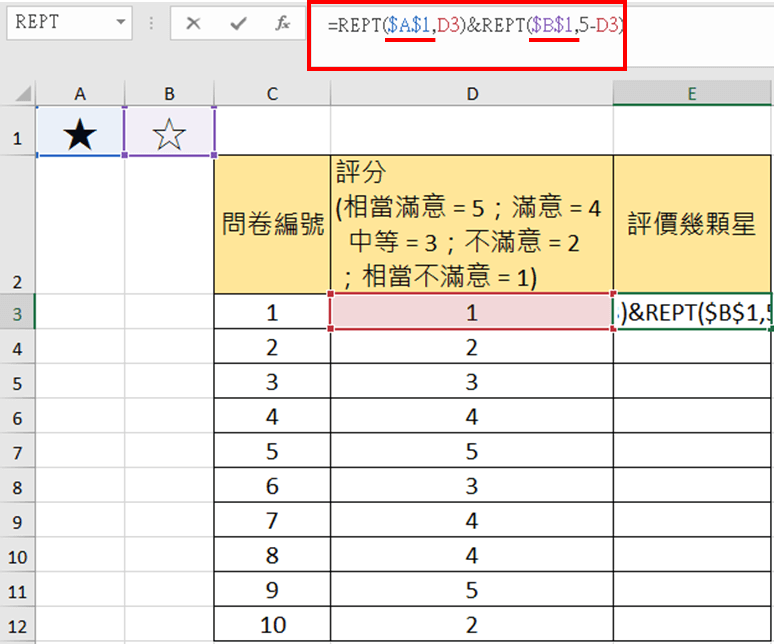
確定後並向下拖曳即做出「評價幾顆星」的表單。
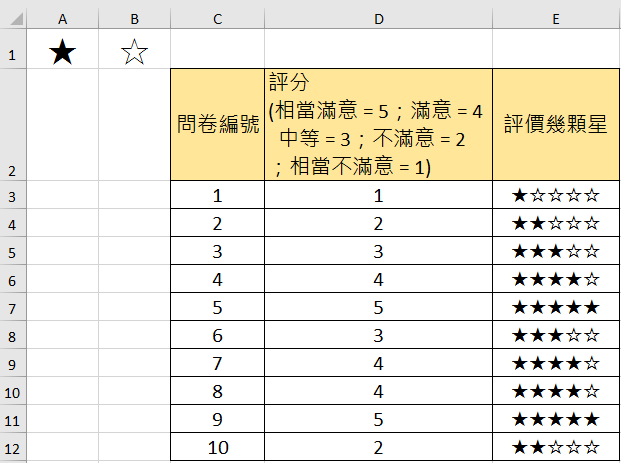
應用三 補足位數
將原先的編號改成以「五位數」表示,而不足五位數的前方以「0」補足。
使用「重覆公式」並結合「LEN」函數輕鬆幫你以「0」補足位數。
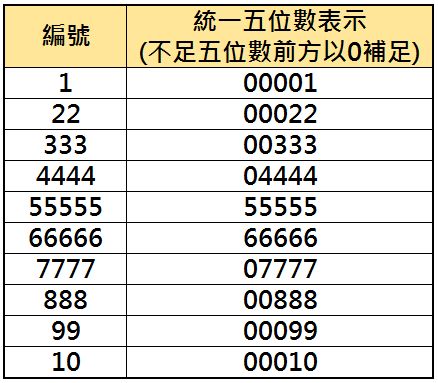
若不熟悉「LEN」函數,可先閱讀以下
Step1 輸入編號
輸入編號並建立一欄「統一位數列」如下所示。
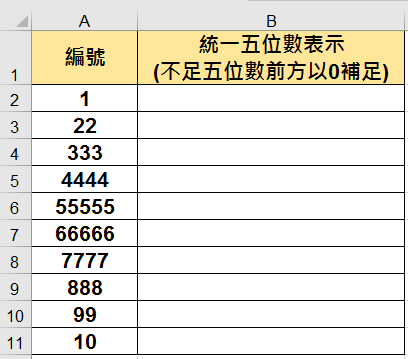
Step2 插入函數
點選插入函數f(x)-「REPT」函數。
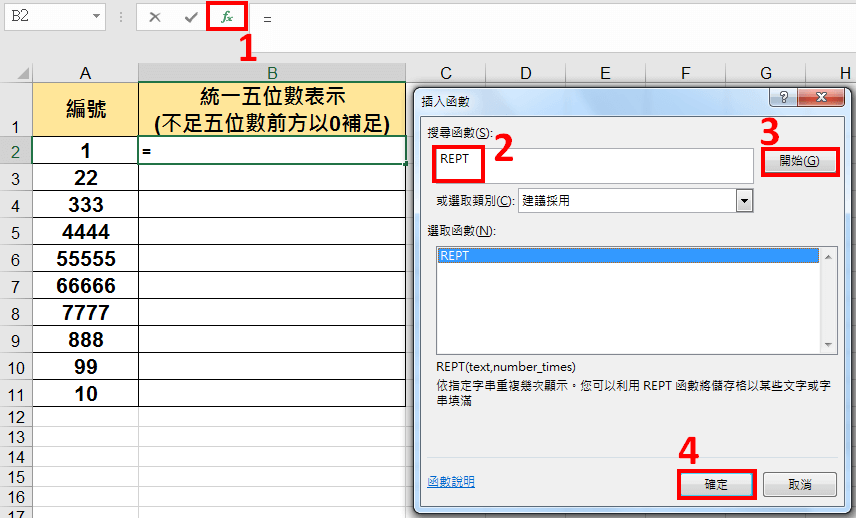
Step3 函數引數
Text
輸入數值「0」。
Number_times
輸入「5-LEN(A2)」,「5」為總共是以五位數表示,「LEN函數」為列出儲存格內的字元數,「5-LEN(A2)」即表示需要補幾個「0」。
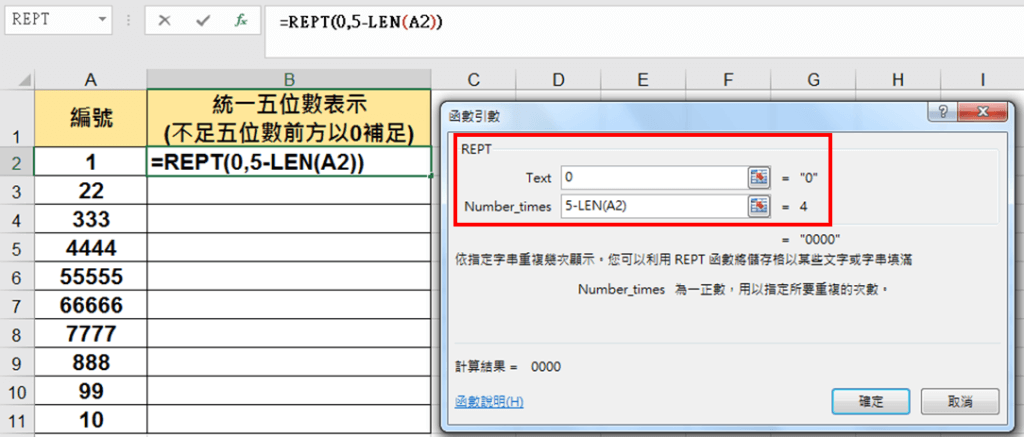
確定後即列出前面需要再補幾個「0」,最後再用「&」與原本數值「A2」結合,即將原本數值「補足位數」。
合併公式則為以下:
=REPT(0,5-LEN(A2))&A2
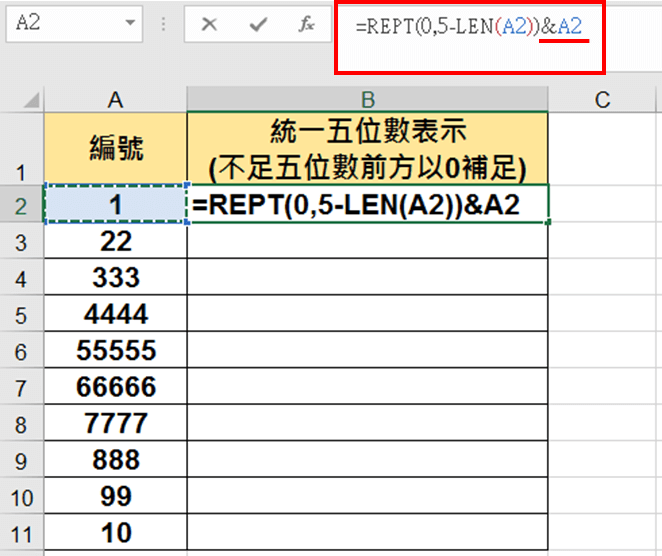
確定後並向下拖曳,即統一「五位數」表示,而不足五位數的前方以「0」補足。
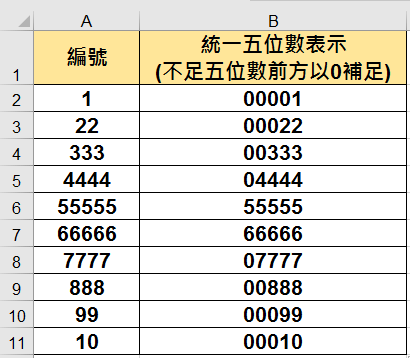
應用四 橫條圖
比起「數值」還是「圖」更容易辨別,但~難道一定要「插入」-「圖表」才能做圖嗎?
Ans:用「重覆」公式也可以簡單做出「橫條圖」!
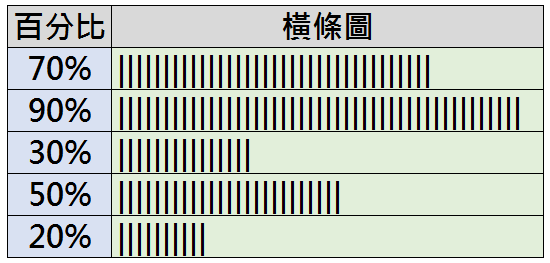
Step1 輸入數值
輸入數值如「百分比」並建立一欄「橫條圖」如下。
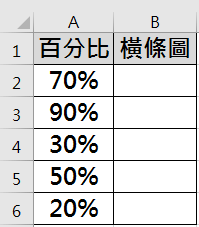
Step2 插入函數
點選插入函數f(x)-「REPT」函數。
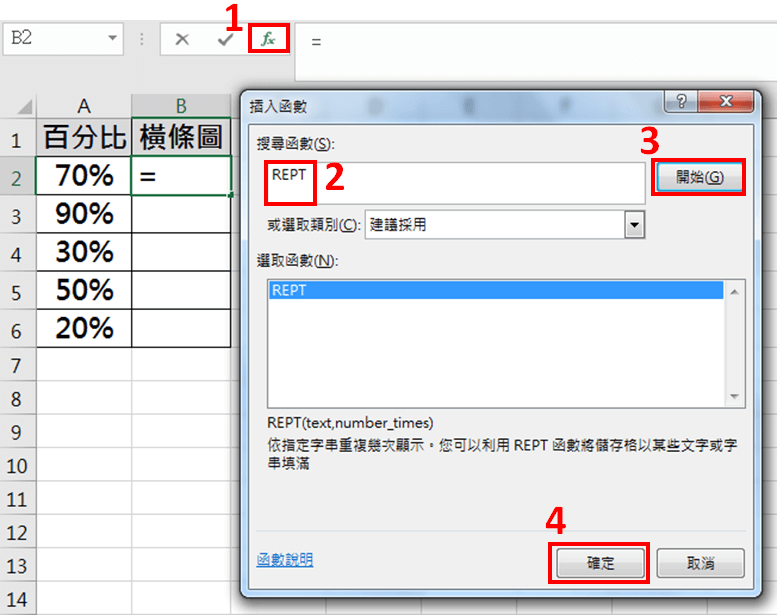
Step3 函數引數
Text
輸入符號「|」,按下「Shift」+「\」即為「|」。
Number_times
輸入「A2*100」,此引數需為「整數」,原先為「百分比」將其乘上100,即轉成「整數」。
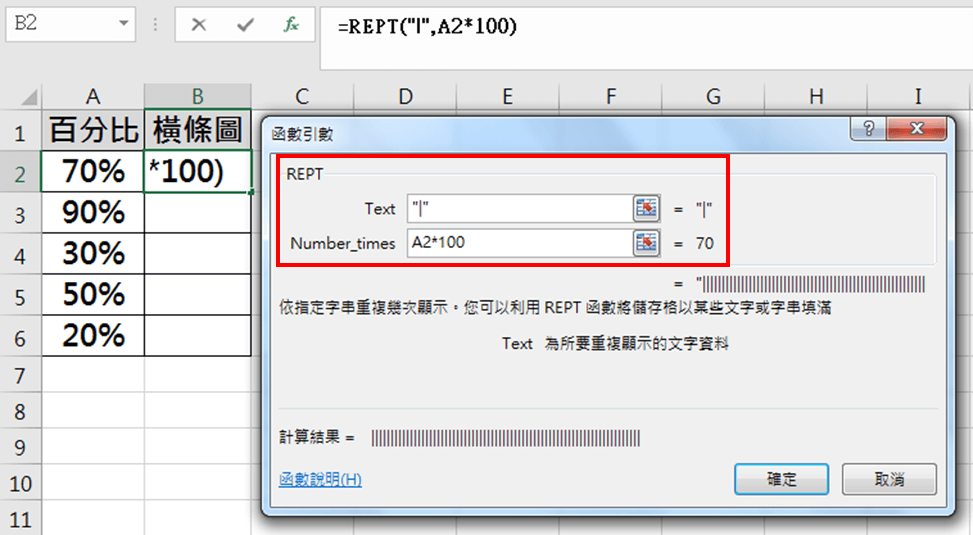
按下確定並向下拖曳,即使用「重覆」公式繪製出「橫條圖」。
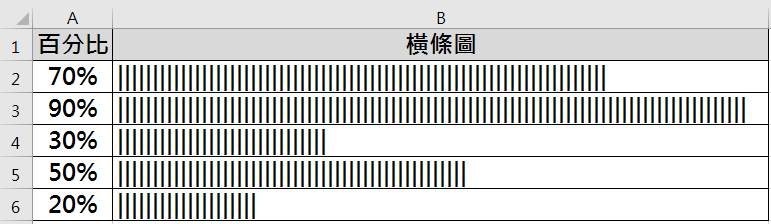
若覺得橫條圖長度過長,也可以將乘積值降低,如將「100」改為「50」,但各百分比需同步降低。
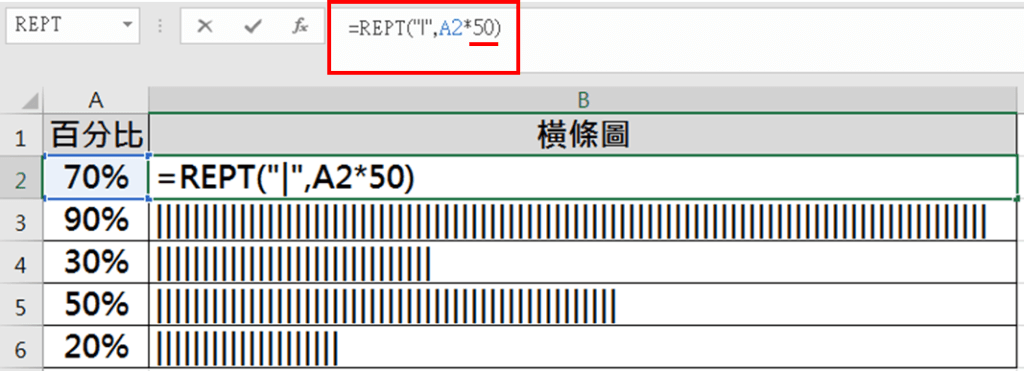
更改完成並向下拖曳即將「橫條圖」長度縮短。
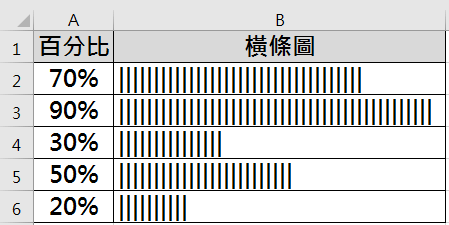
最後再配上顏色,簡單又耐看的「橫條圖」完成了!
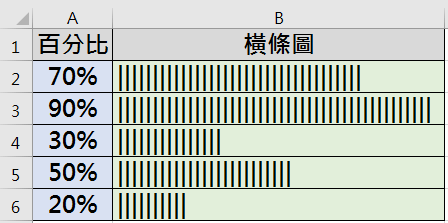
應用五 柱狀圖
其實「柱狀圖」就是將「橫條圖」轉為「縱向」,而前面「橫條圖」是介紹「百分比」即「分數值」,而「整數值」的操作也很簡單!
讓我們來試著用「重覆函數」做出「柱狀圖」吧!
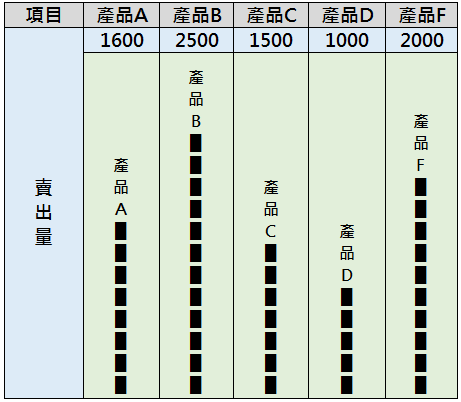
Step1 插入符號
於「A1」儲存格插入「符號」-「區塊元件」,插入「▉」。
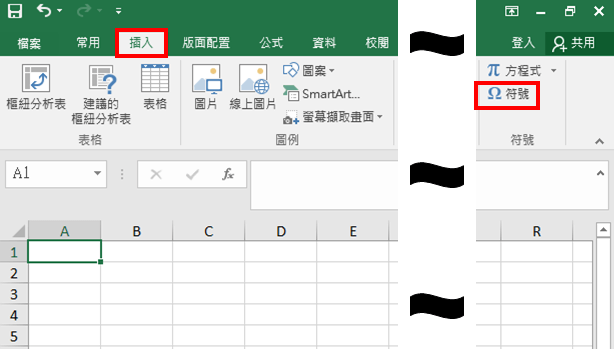
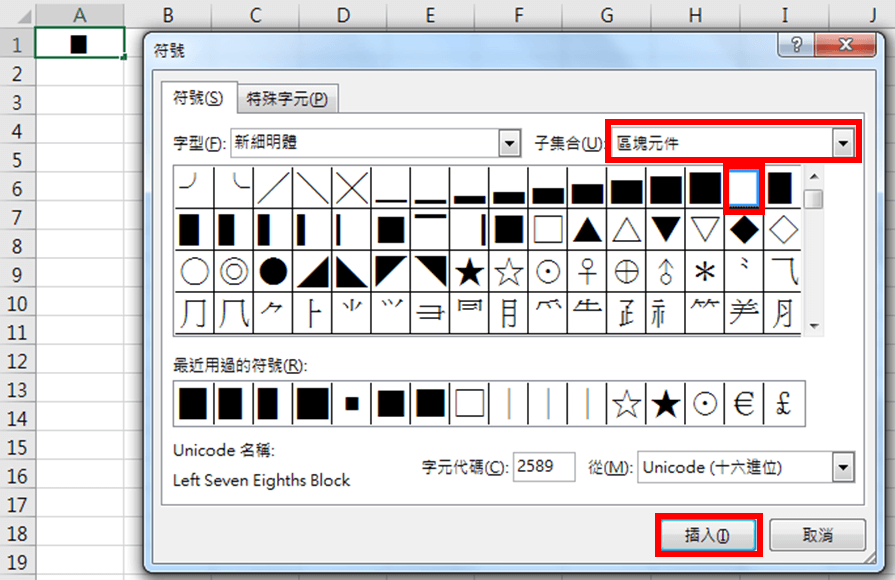
Step2 輸入數值
輸入數值並保留「柱狀圖」列如下。
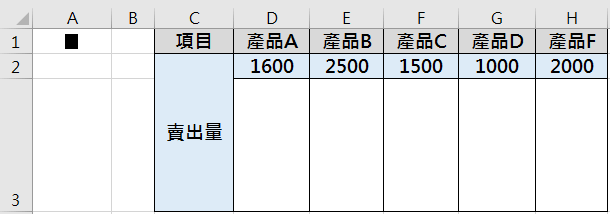
Step3 插入函數
點選插入函數f(x)-「REPT」函數。
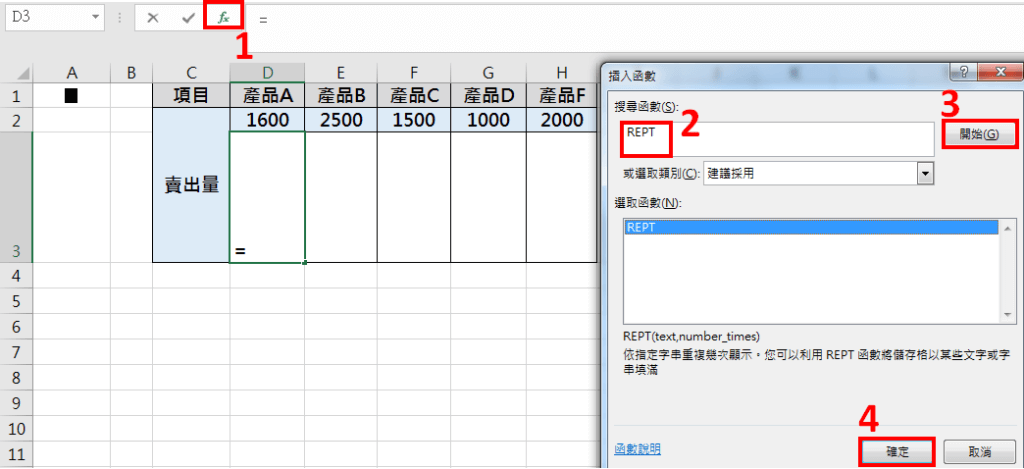
Step4 函數引數
Text
選擇「A1」儲存格。
Number_times
輸入「D2/200」,「200」可依各數值大小做調整,即「商數」太大則「柱狀圖」過長;「商數」太小則「柱狀圖」過小。
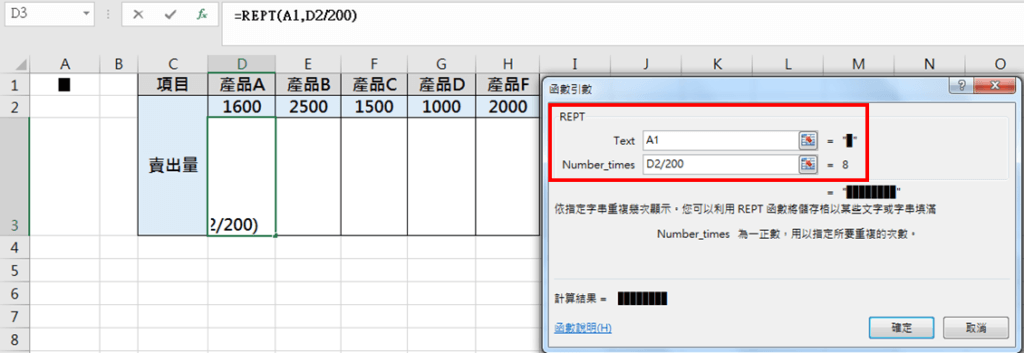
確定後為「橫條」表示,需再轉為「縱向」排列。
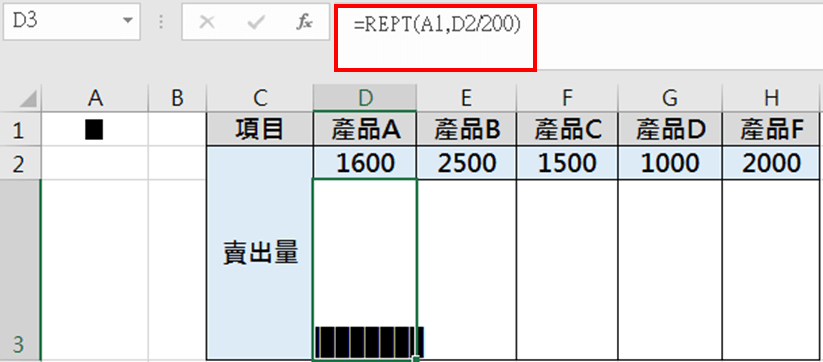
Step5 縱向排列
點選右鍵-「儲存格格式」-「對齊方式」-「方向」-「縱向(垂直)」。
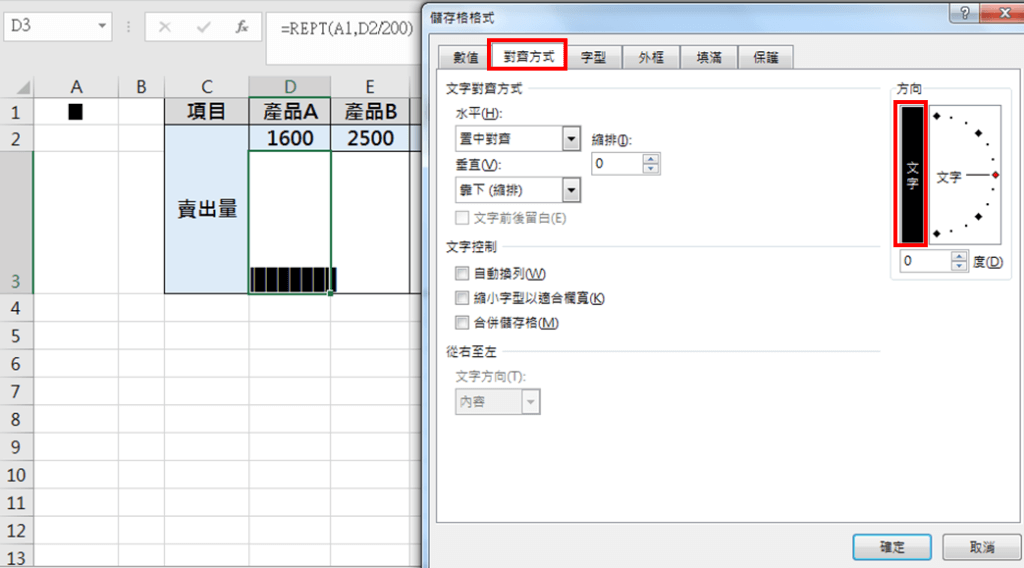
確定後即轉為「縱向」,即「柱狀圖」。
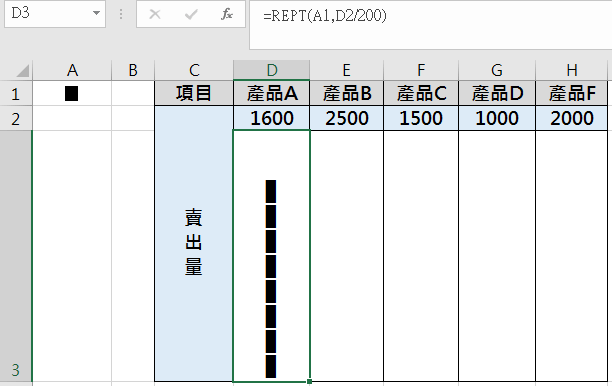
記得要向右拖曳的話需要鎖定「A1」(F4快截鍵鎖定)。
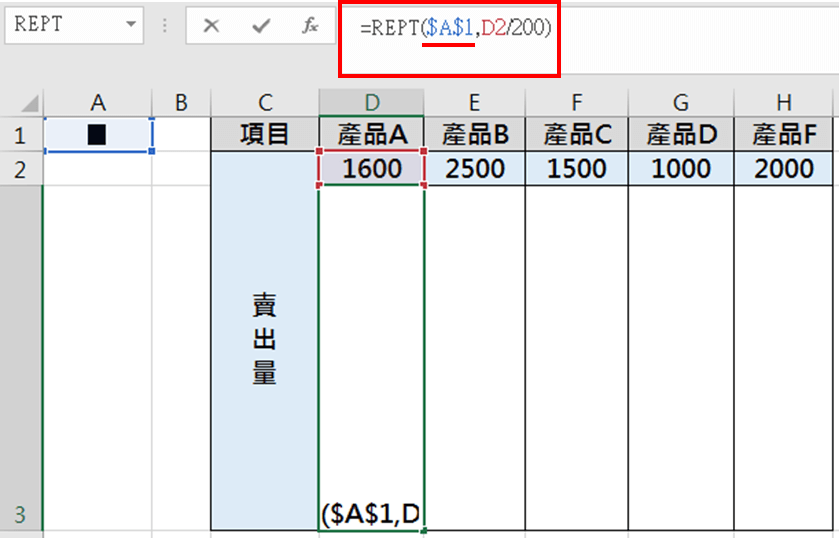
鎖定後即可向右拖曳。
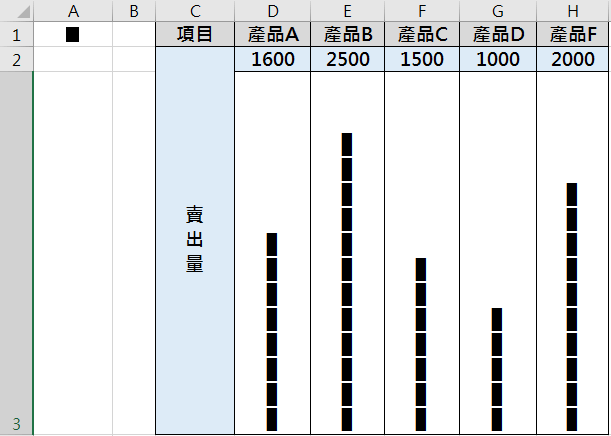
Step6 調整大小
若覺得原先的柱狀圖太大了,也可以「縮小字體」。
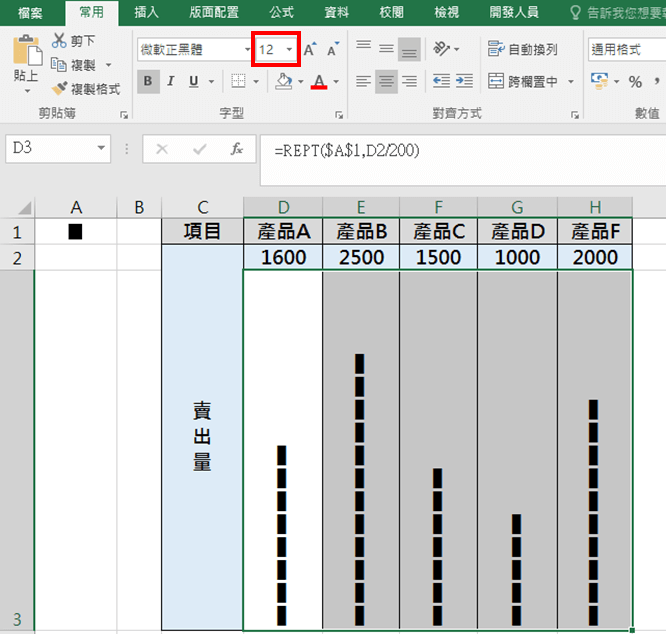
Step7 標示名稱
可以使用「&」與「名稱」做結合。
合併後即為以下
=D1&REPT($A$1,D2/200)
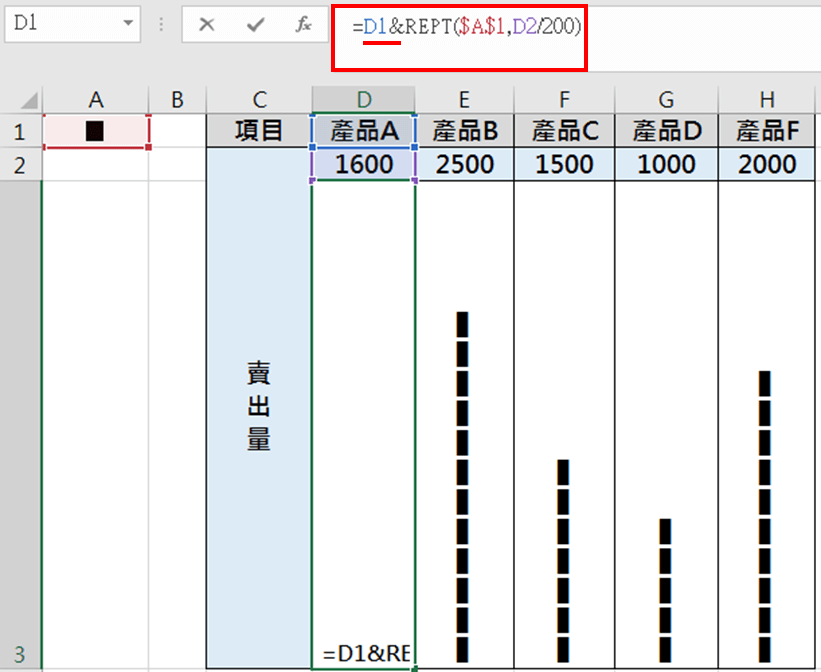
公式合併完成即將「柱狀圖」標示名稱。
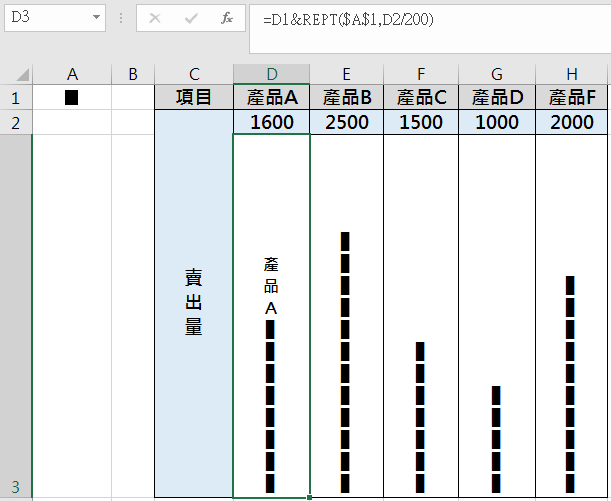
向右拖曳再配上顏色,簡單又耐看的「柱狀圖」完成了!
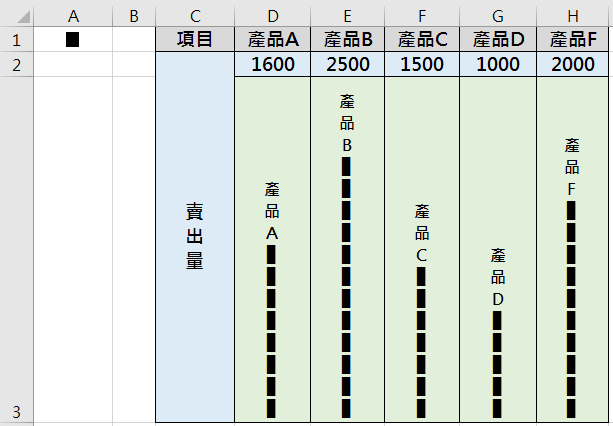
若覺得柱子太細,也可以選擇寬一點的符號做調整,更改「A1」儲存格的符號如下。

符號更改柱子即變寬了。