Excel散佈圖是以橫軸(X軸)數值對應縱軸(Y軸)數值,在數據分析上也是滿常使用的功能,但一般散佈圖是繪製一組條件下之分佈狀況,如:一個班級的身高(Y軸)、體重(X軸)分佈;一個樣品的數據分佈-平均粒徑(Y軸)、研磨時間(X軸) 等…
那如何將不同條件的數值分佈繪製到同一張圖?橫軸(X軸)為不同條件,縱軸(Y軸)為數值變化,以下帶你繪製不同條件之散佈圖。
不同條件之散佈圖繪製
以下是由四組方法所做生產出的尺寸數據,要如何將此資料繪製成散佈圖呢?
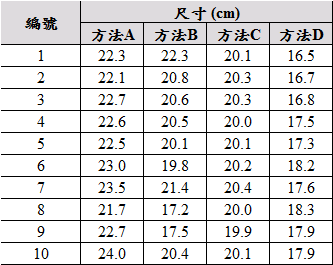
橫向散佈圖
先說明一般的散佈圖作法。
輸入數據
首先,將你的數據輸入Excel儲存格如上。
插入圖表
框選數據「A2:E12」,點選「插入」-「帶有直線及資料標記之散佈圖」。
繪製出四個方法的散佈圖如上,但這是「橫向散佈」,有時候不容易比較出各方法之間的差異。
那怎麼樣的方式比較好看出各方法的差異呢?Ans:改成以「縱向散佈」
但散佈圖是X軸數字對應Y軸數字,X軸沒辦法以各條件呈現呀!
「縱向的散佈圖」要怎麼畫呢?Ans:請往下看!
縱向散佈圖
輸入數據
與水平座標軸一樣,先將你的數據輸入Excel儲存格如下。
建立水平座標軸
既然X軸為數字,無法以各條件呈現。山不轉路轉,路不轉人轉,我們就以數字呈現再進行改寫。聽不太懂嗎,沒關係,看著下面做法就懂了。
首先,將方法A歸類為1,10個數據即建立10個1;將方法B歸類為2,10個數據即建立10個2,以此類推…,若有五組方法則分別建立五個連續數字(歸類1、2、3、4、5)。若一個方法有20個數據,則建立出20個相同數字。
插入圖表
點選空白處儲存格,點選「插入」-「散佈圖」。
點選圖表,點選「右鍵」-「選取資料」-「圖例項目(數列)」-新增
數列名稱:B2 (方法A)
數列X值:B14:B23 (10個數字1)
數列Y值:B3:B12 (方法A的10個數值)
數列名稱:C2 (方法B)
數列X值:C14:C23 (10個數字2)
數列Y值:C3:C12 (方法B的10個數值)
同樣步驟,新增方法C及方法D。
新增好後按下確定,即繪製出縱向散佈圖的雛形了。
更改水平座標軸
如有「4」個方法,將「水平座標軸」-「範圍」-「最大值」更改為「5」 (4+1);如有「5」個方法,將「水平座標軸」-「範圍」-「最大值」更改為「6」 (5+1)。「最小值」皆從0開始,並將「單位」-「主要」更改為「1」。
更改完成後,可以看到圖表各方法貼齊(無間隔了)。
接著,將「水平座標軸按」下「Delete鍵」刪除。
插入文字方塊
既然散佈圖需要X軸數值對應Y軸數值,水平座標軸只能是數字,我們就將其刪除,插入個「文字方塊」移到該位置,就可以將水平座標軸改成各方法呈現啦!
依序打上「方法A」、「方法B」、「方法C」、「方法D」,即建立完成水平座標軸。
圖表標題及座標軸標題
再來就是將圖表標示清楚及美化了。
點選「十字符號」-「圖表標題」,打上合適的圖表標題。
點選「十字符號」-「座標軸標題」,打上合適的座標軸標題。
調整「垂直座標軸」範圍,調整「最小值」、「最大值」及「單位」以凸顯數據之差異,並修改標題至適當大小及調整圖表顏色,「縱向散佈圖」即完成了。
「縱向散佈圖」可以很明顯的看出各方法之間的差異性,方法A至D尺寸逐漸降低,且以方法B所生產的尺寸均勻性較差,方法C所生產的尺寸均勻性較加,其製程較穩定。