PPT立體球繪製
如何使用PowerPoint做出以下的3D立體球?
只需要簡單幾個步驟,畫出立體球,一點都不難!
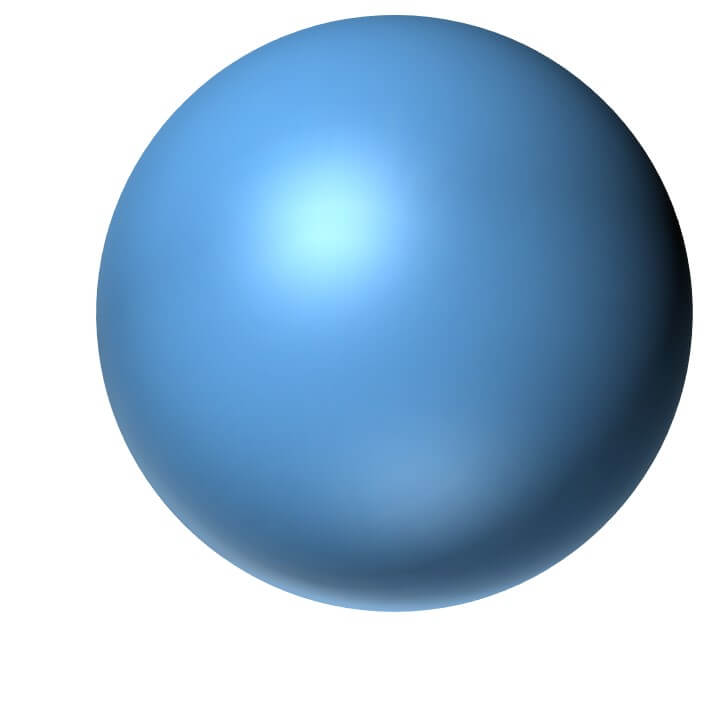
Step1 畫出正圓
點選插入-「圖案」-基本圖案「橢圓」,拖曳出一個圓形。
※小技巧:按住Shift鍵不放再進行拖曳,則會以相同的高度與寬度縮放,即為正圓形。
Step2 調整大小
點選圓形,將「高度」與「寬度」皆更改成「10」公分。
※此步驟非常重要,若圓形大小變更的話,「立體格式」的設定也會不同。
常出現以下狀況:明明照著網路上的「立體格式」設定值,怎麼畫出來卻凸了一個角,就是因為「圓的大小」差異。
Step3 立體格式
點選圖形-右鍵-「設定圖案格式」-「效果」-「立體格式」。
上方浮凸
選擇「圓形」,「寬度」與「高度」皆設定為「141.7」pt。
下方浮凸
選擇「圓形」,「寬度」與「高度」皆設定為「141.7」pt。
更改完成即繪製出「立體球」。
Step4 更改顏色
點選立體球-右鍵-「填滿」,即可更改成別顏色的立體球。
Step5 立體球大小調整
前面提到:若圓形大小變更的話,「立體格式」的設定也會不同。
立體格式設定可參考「原理說明」
也可點選以下進入計算器頁面,針對圓形大小計算出其「立體格式設定值」。
若覺得改變圓形大小又得再設定立體格式很麻煩,也可以將原先的立體球轉成圖片,即可自由縮放大小,但如果放的太大圖片會失真。
原理說明
可以發現設定橢圓的高度與寬度單位為「公分」。
立體格式的寬度與高度單位為「pt」。
pt單位
說明pt與公分的關係式。
1 pt = 1/72 英寸
1 英寸 = 2.54 公分
1 pt = 1/72*2.54 = 0.035278 公分
1 公分 = 28.346457 pt
立體球原理
當輸入橢圓的高度與寬度為10公分,即半徑為5公分。
5公分轉換成pt則為:
5 * 28.346457 = 141.7 pt
圓心到立體球頂點的高度為141.7 pt。
所以以此設定值即可得到完美的「立體球」。
若輸入橢圓的高度為4公分,即半徑為2公分。
2*28.346457 = 56.7 pt
將「立體格式」-「上方浮凸」與「下方浮凸」的「寬度」與「高度」皆設定成56.7 pt,即可得到完美的立體球。