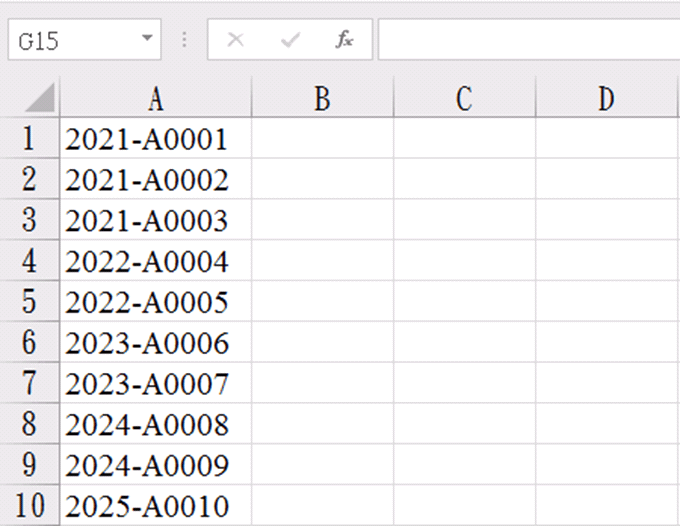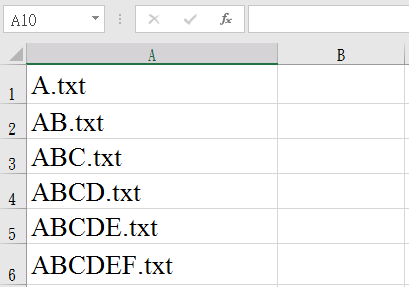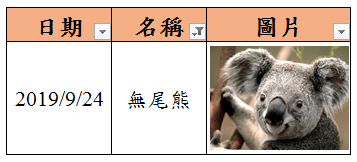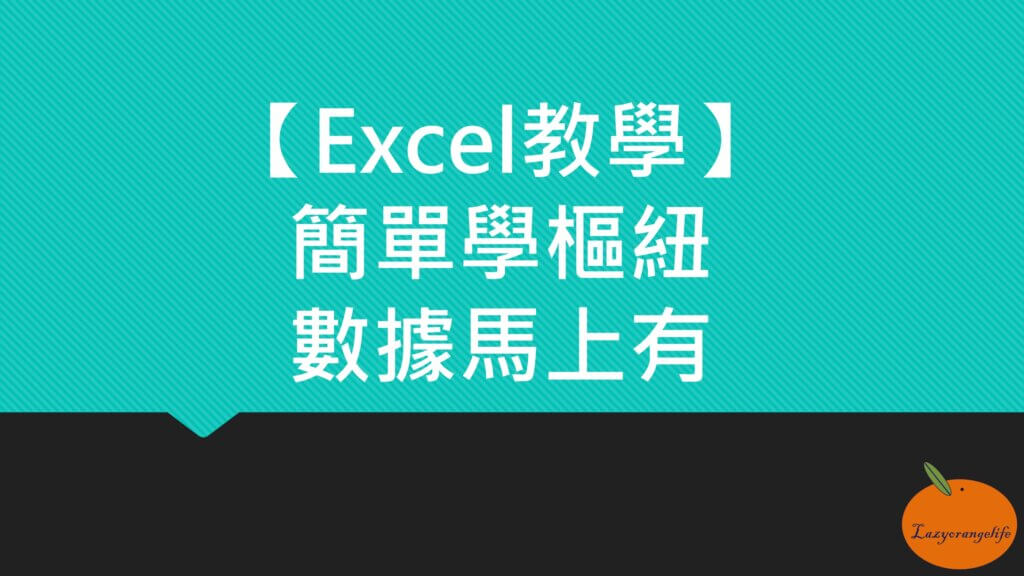Excel批量插入圖片
當有很多張圖片想要貼到Excel上,一張一張慢慢貼,貼完還要調整成一樣的大小,真的十分耗費時間和心力,以下教你簡單做法,幾秒鐘貼完100張、200張都不在話下。
如:想要插入以下圖片至Excel,並調整成相同大小。
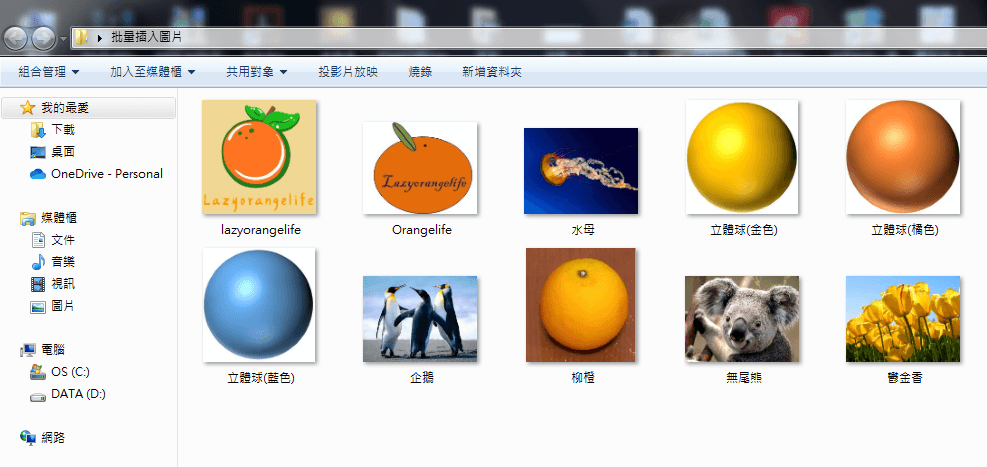
前一篇介紹到初階版的方法,但路徑一個一個設定也是費時和費心,讓我們再進級修改下。
進階版
Step1 列出檔案名稱
可使用以下方法快速列出檔案路徑。
列出一欄「檔案路徑」,一欄「語法」如下:
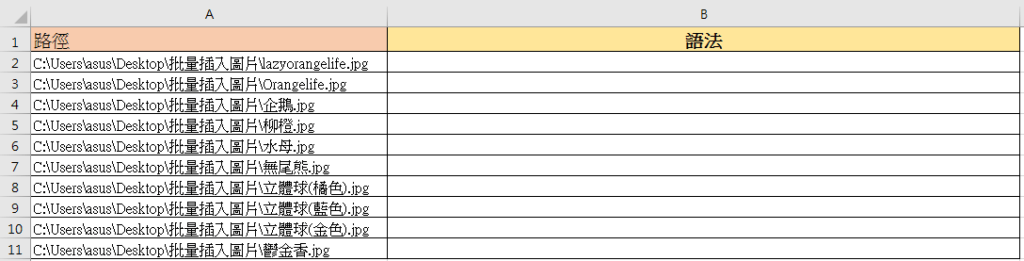
Step2 貼上語法
於「A2」儲存格上貼上以下語法。
="<table><img src=""檔案路徑"" width=""100"" height=""100"">"
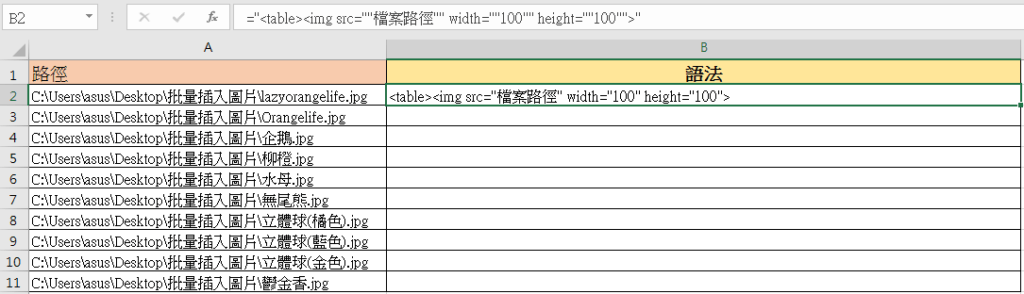
Step3 設定語法
檔案路徑:更改成你想貼上的圖片檔路徑。
Width:寬度,設定插入圖片後的寬度。
Height:高度,設定插入圖片後的高度。
因「A」欄儲存格以列出路徑,則我們可將上方的語法改寫為以下,並調整成寬度與高度皆為100。
="<table><img src="&A2&" width=""100"" height=""100"">"
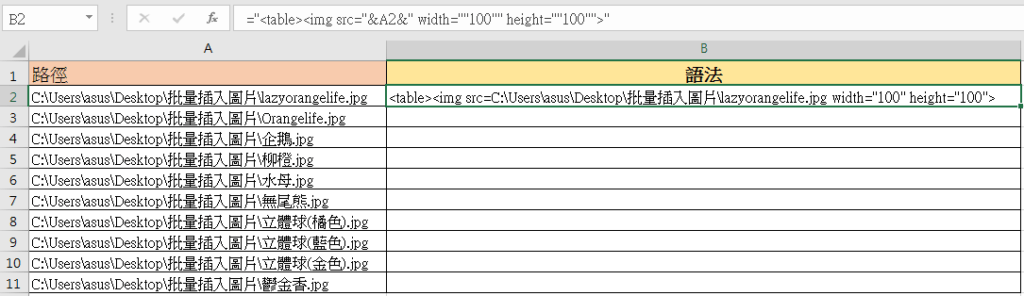
再向下拖曳,一次完成各圖片語法的「檔案路徑」設定。
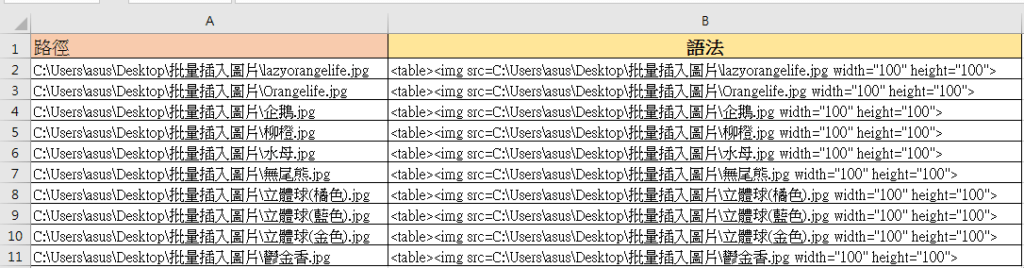
Step4 複製儲存格
「Ctrl」+「C」複製語法儲存格。
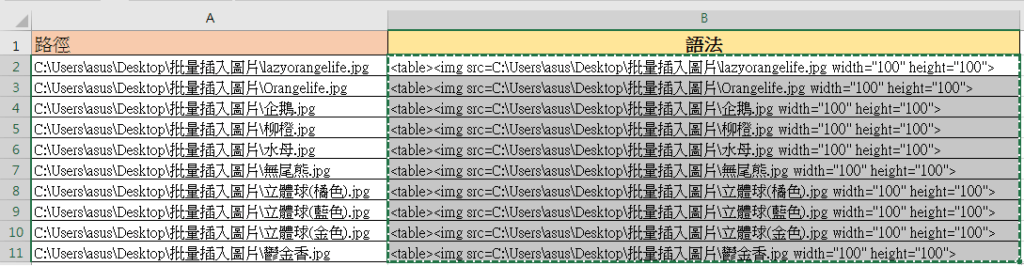
接著開啟記事本,「Ctrl」+「V」貼上至記事本,再從記事本「Ctrl」+「C」複製語法。
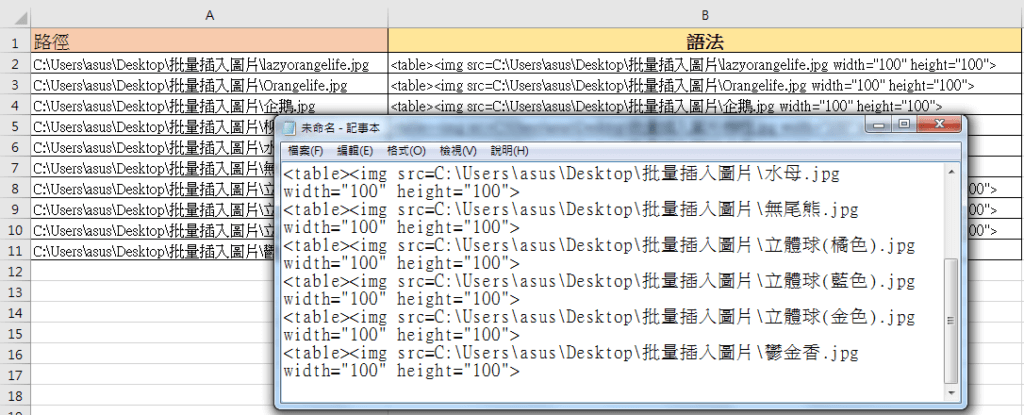
Step5 貼上語法
再回到Excel,選取想要貼上圖片的儲存格,點選右鍵-「選擇性貼上」。
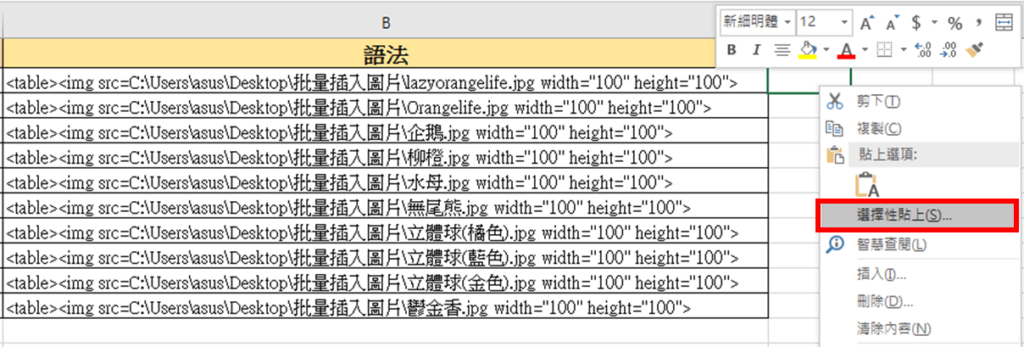
貼上成為「Unicode 文字」(貼上記事本的目的就是要轉為Unicode)。
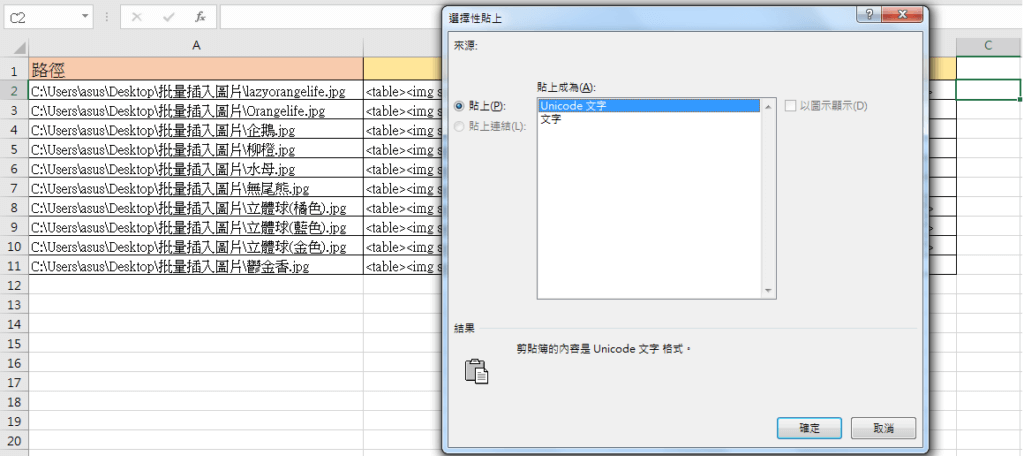
點選確定後即貼上圖片。
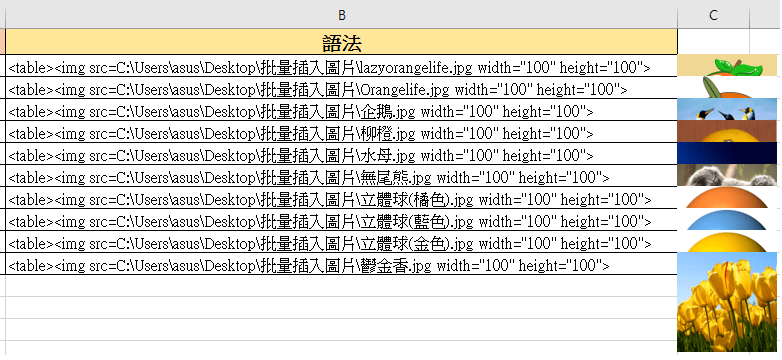
※記得貼上之前先調整下欄寬與列高,圖片大小才不會超出儲存格,調整好再貼上則為以下。
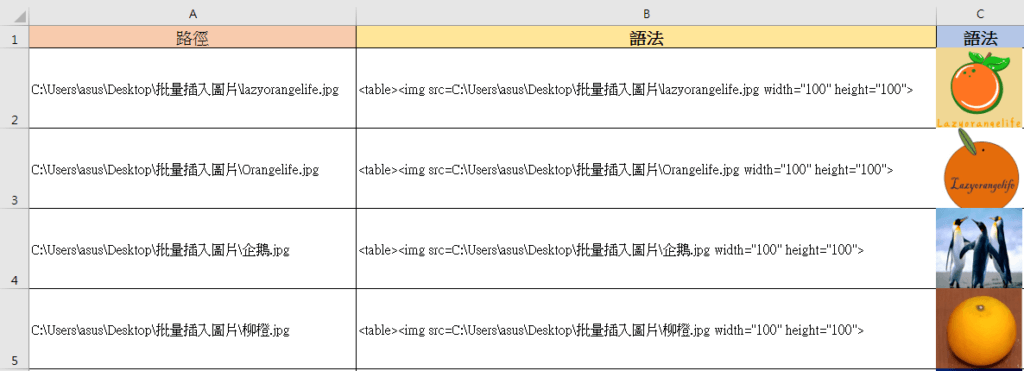
你可能會覺得光設定這就花了很長時間,這時間都可以貼好圖了,不過建立好語法,可以儲存起來作為模板,下一次就只要複製語法,貼上語法即完成批量插入圖片,幾秒鐘貼完100張、200張都不在話下。
當要插入的圖片數量越多,相差的時間就相當可觀!