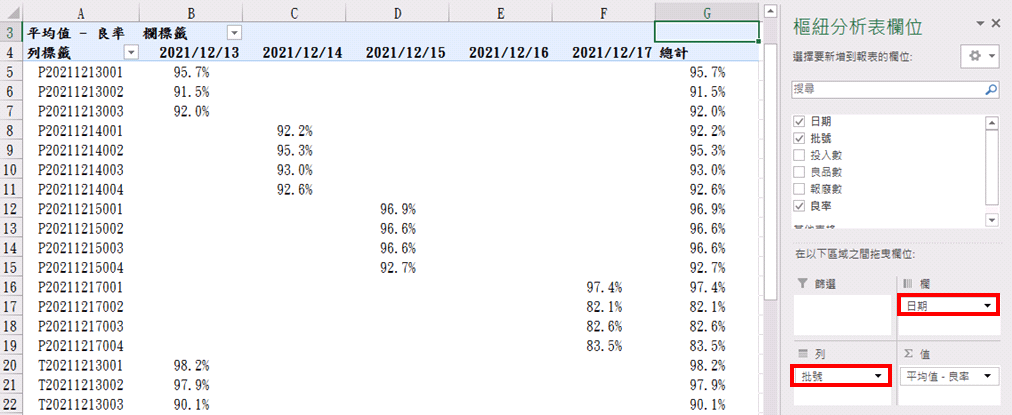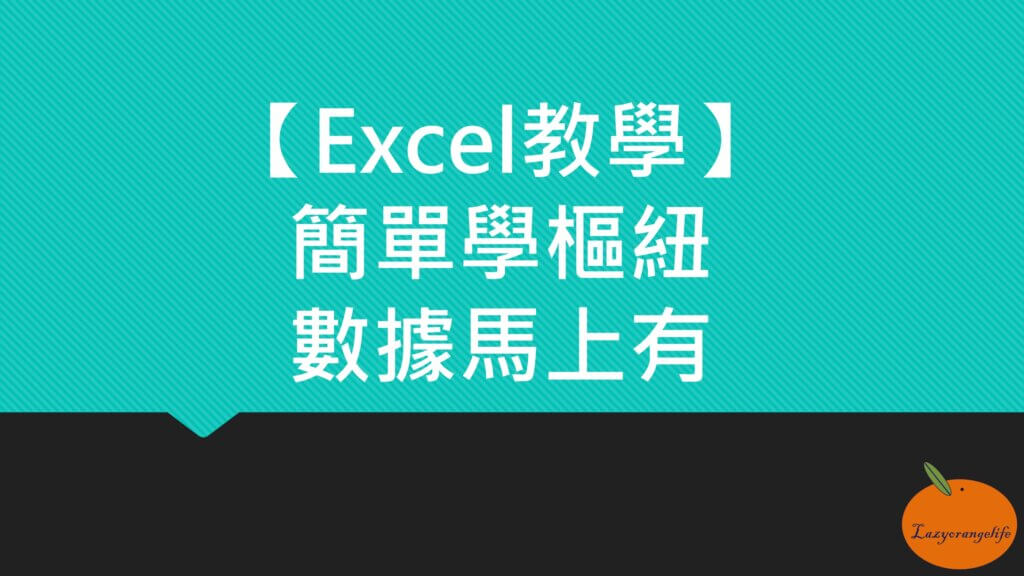
一大堆資料要整理到什麼時候?
不用擔心,簡單學會樞紐,讓你幾秒鐘彙整好數據。
Excel樞紐教學
Step1 匯入資料
不論是人員Key in資料,或是由公司的系統或是軟體轉出資料。
第一步是匯入至Excel,再進行整理。
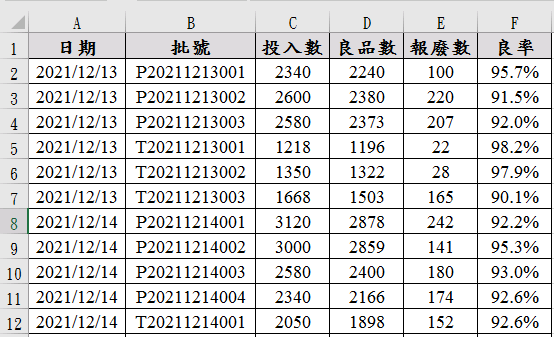
Step2 插入樞紐
點選資料,點選插入-「樞紐分析表」。
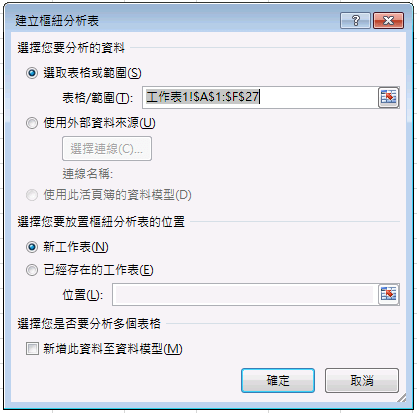
選取表格或範圍
插入樞紐分析表會自動帶入剛所點選的資料,也可更改成指定的範圍或是外部資料。
選擇放置位置
可選擇樞紐分析表要建立到新的工作表,還是工作表的指定位置。
Step3 樞紐分析
樞紐分析可依需求自行設定,以下範例:
統計批數
將「日期」拖曳至「列欄位」;將「批號」拖曳至「值欄位」,則可統計每天所生產的批數。
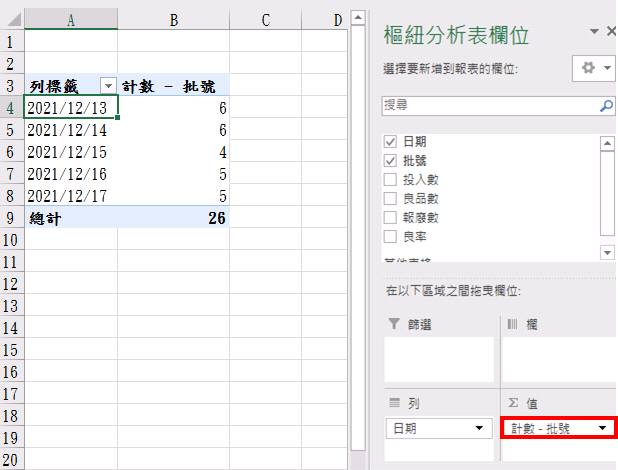
統計數量
將「日期」拖曳至「列欄位」;將「投入數」拖曳至「值欄位」,則可統計每天所投入的數量。
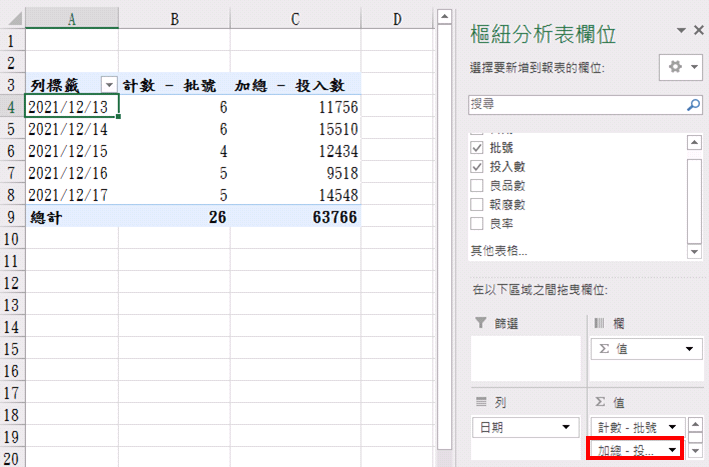
統計平均值
將「日期」拖曳至「列欄位」;將「良率」拖曳至「值欄位」。
點選良率右側的「倒三角形」-「值欄位設定」,選擇「平均值」。
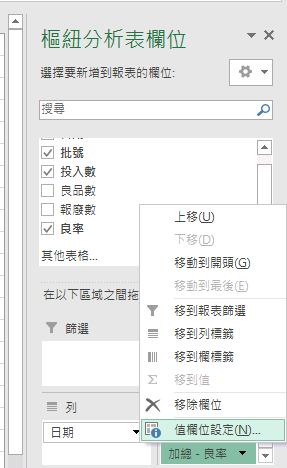
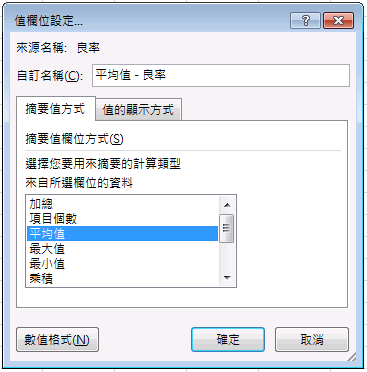
則可統計每天的平均良率。
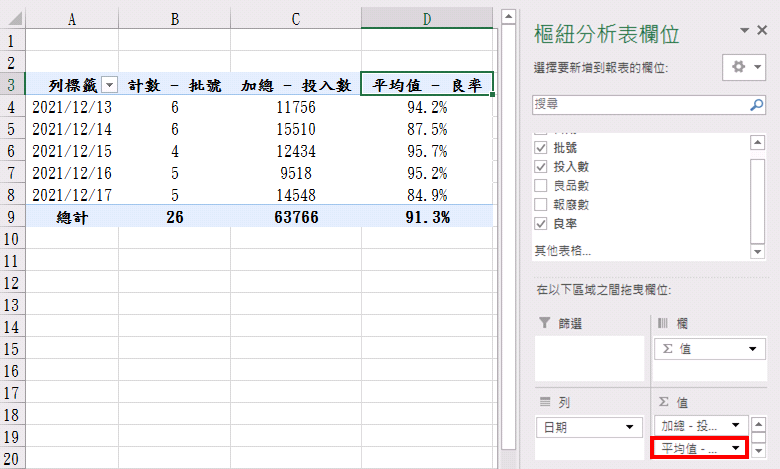
統計最大值
將「日期」拖曳至「列欄位」;將「良率」拖曳至「值欄位」。
點選良率右側的「倒三角形」-「值欄位設定」,選擇「最大值」,則可統計每天的最高良率。
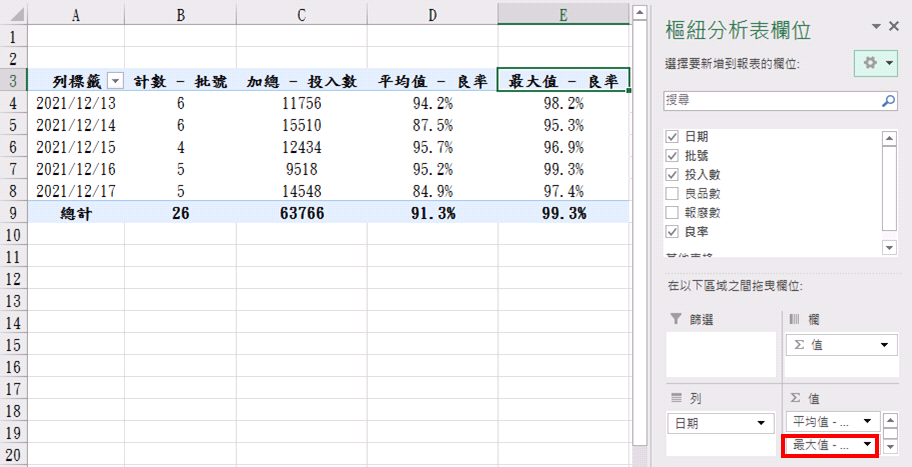
統計最小值
將「日期」拖曳至「列欄位」;將「良率」拖曳至「值欄位」。
點選良率右側的「倒三角形」-「值欄位設定」,選擇「最小值」,則可統計每天的最低良率。
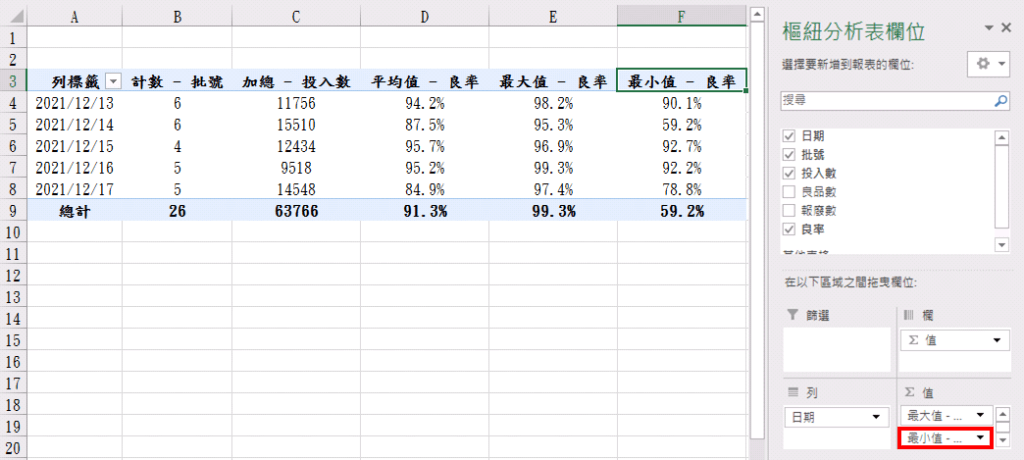
篩選功能
將「日期」拖曳至「篩選欄位」,則可篩選出特定日期來分析。
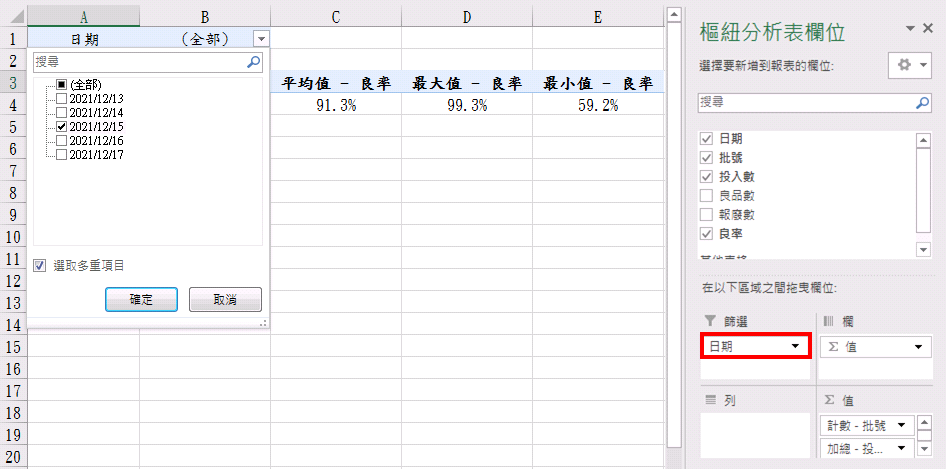
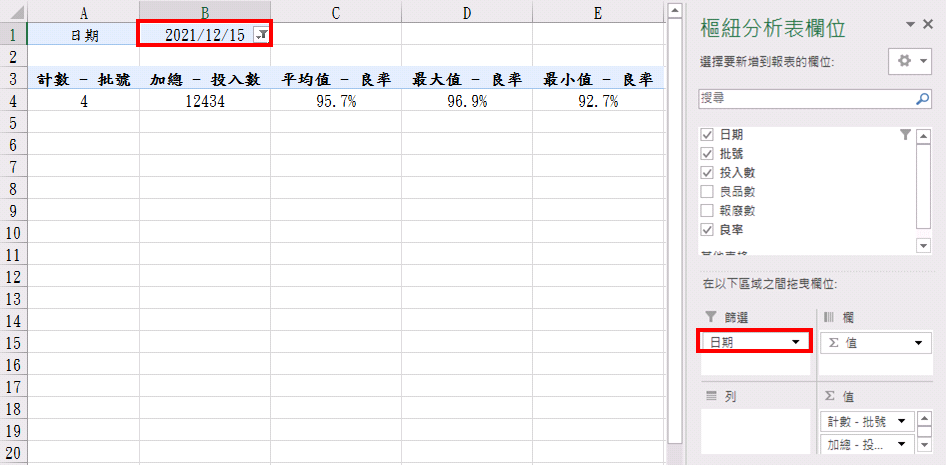
更改排列方式
將「日期」拖曳至「欄欄位」;將「批號」拖曳至「列欄位」, 將「良率」拖曳至「值欄位」 ,則可以更改資料的排列方式-以批號對應日期。
選擇適合的排列方式來幫助資料分析。