生產上需訂出產品規格的上限和下限,以管控我們產品品質,避免超出規格,也就是管制上限 (Upper Control Limit, UCL)和管制下限(Lower Control Limit, LCL)。
那該怎麼用Excel繪製出管制界線(管制線)呢?
散佈圖繪製可參考以下↓
管制線繪製
方法一-插入線條(★✩✩)
有的人會說~就「插入」-「圖案」-「線條」,拉出兩條水平線到特定位置作為上限和下限就好啦!
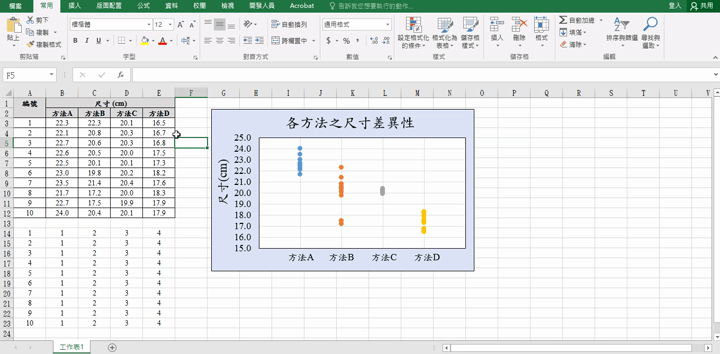
恩~這是一個方法,但不是一個好方法!
方法一缺點
雖然插入線條很簡單和方便,但當我們更改座標軸時,線條位置卻無法同步改變,需要再調整線條位置,倘若規格需要變更時,也得進行調整。
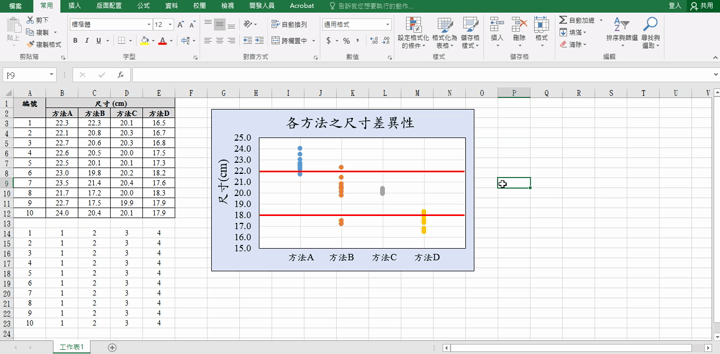
此外,線條的位置也需要再確認是否正確,如果上限是22,將線條放到與數值22的水平格線切齊的操作是還行,但如果上限是21.5或者是21.8,此時就不易確認線條放的位置是否正確,雖然可以先輸入數值再確認位置,但著實麻煩。
那哪種方式更好呢?
Ans:使用方法二
方法二-插入數列(★★★)
線條的要素是至少要有兩個點,兩個點連接形成線條,所以我們可以建立出兩個點,再連成線作出管制線。
建立管制值
如果水平座標軸範圍為0~5 (可點選「圖表」-「十字符號」-「水平座標軸」 進行確認),即輸入數值0和5作為X值,再輸入上限值(22)作為Y值;下限也是相同方法,輸入下限值(18)。
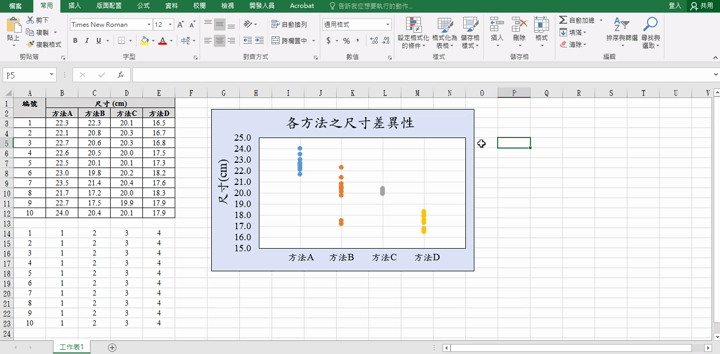
新增數列
點選「圖表」-「右鍵」-「選取資料」-「新增數列」。
數列名稱:上限
數列X值:選取0和5
數列Y值:選取22和22
按下確定後形成兩點,點選「兩點」-「右鍵」-「外框」,選擇紅色,並將線條調整至適當大小。
點選「兩點」-「左鍵兩下」-「數列選項」-「標記選項」,選擇「無」,將點去除,僅留下線條,即完成管制上限。
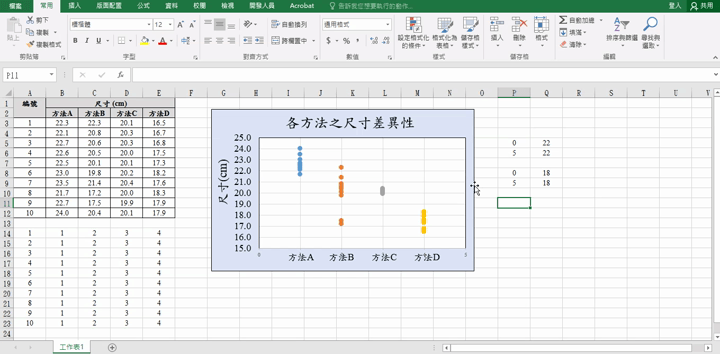
同樣作法完成管制下限。
數列名稱:上限
數列X值:選取0和5
數列Y值:選取18和18
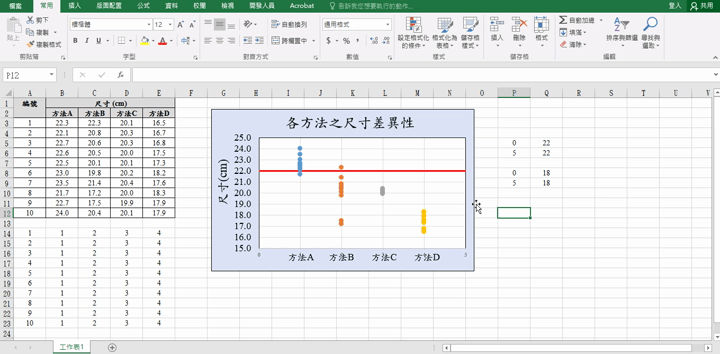
方法二優點
雖然上面作法看起來有點麻煩,但學會了其實滿簡單的,還可以存檔作為模板,以後就用這個模板輸入數值,就不用再製作一次管制線了。
方法二的優點是當水平座標軸變動時,管制線也同步進行變動,不需要再手動移線條。
倘若規格從「18~22」變更為「19~21」,只要將上限的數值由22更改為21,下限數值18更改為19即可,若是21.5或者是21.8,更改數值線條即到特定位置,不需要像方法一 再確認線條位置是否正確。
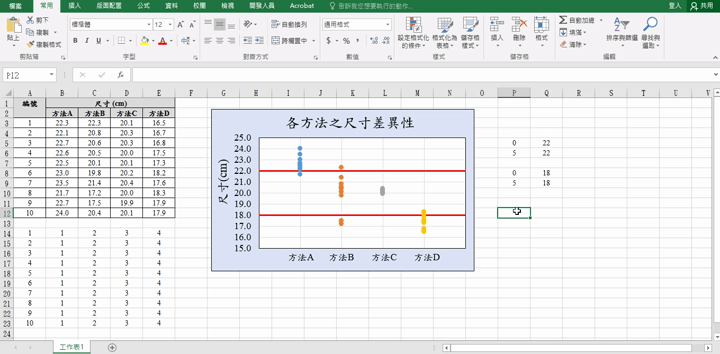
相信,當你會了方法二,就不會去使用方法一,因為太Low了。