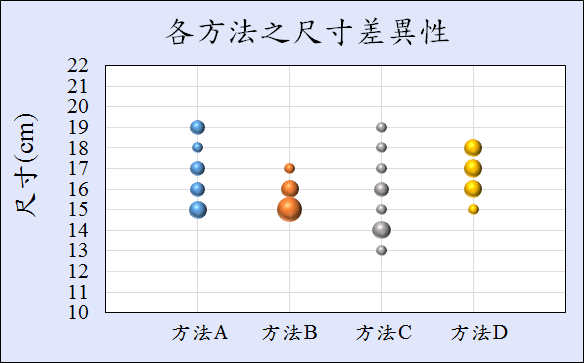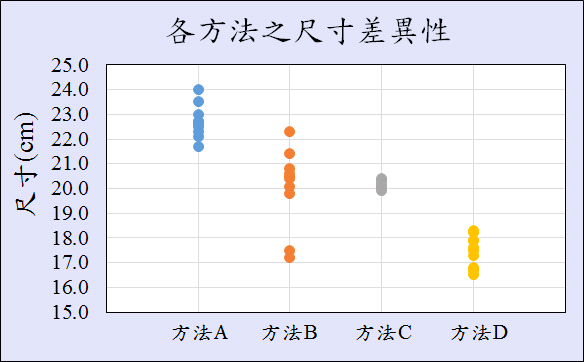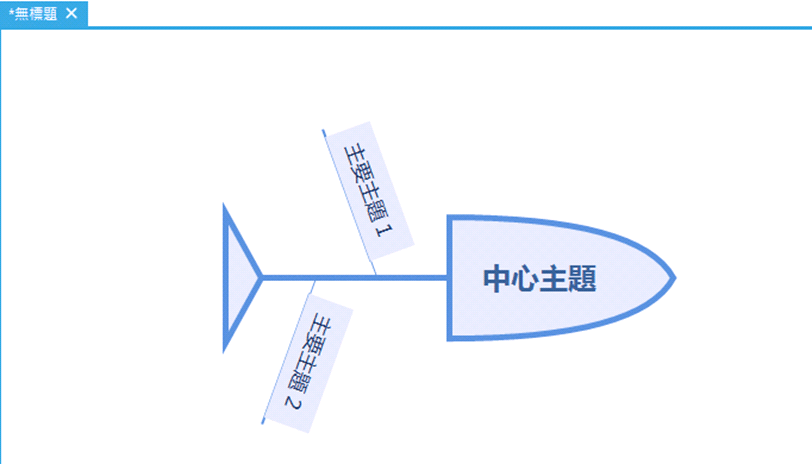什麼是甘特圖?
甘特圖可以視作橫向的長條圖,橫軸表示時間;縱軸表示任務或活動項目,橫向的長條則表示在整個期間上計劃與實際活動的完成情況。
甘特圖是用於專案管理上「必要」的工具,可讓管理者快速且清楚地知道哪些項目已經完成,哪些項目未完成,時程上是如期進行中還是延遲了,若發現時程遞延了好以即時重新規劃排程或是提出補救措施。
甘特圖繪製
方法一-插入線條(★✩✩)
首先,建立表格並輸入各項任務名稱與日期。
接著,「插入」-「圖案」-「線條」,拉出兩條水平線,一條作為計劃線,一條作為實施線(達成線),再將線條依照各項任務的計劃與實施狀況,擺入至表格之適當位置,如下圖。
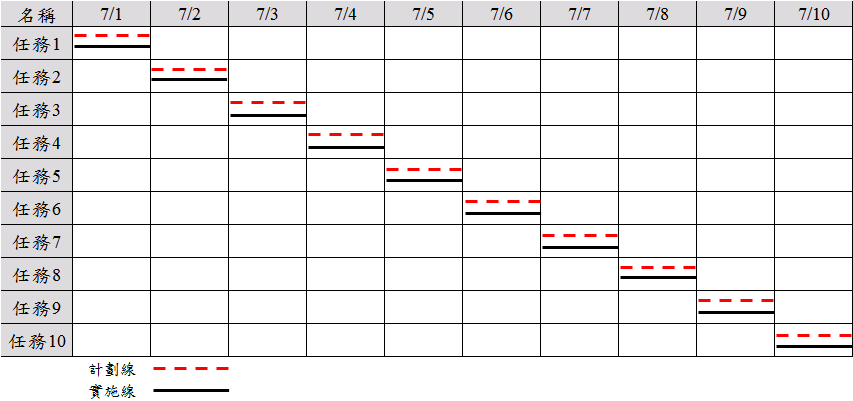
方法一缺點為調整線條很費時,且需將線條放入至適當位置,此操作容易出錯(日期錯誤),拉線條過程中也容易歪斜,也會出現高低不一致的情況。
方法二-填滿色彩(★✩✩)
同方法一,先建立表格並輸入各項任務名稱與日期,差別在方法一單一個任務只需要一格,但方法二需要兩格。
接著,以顏色填滿的方式,一個顏色作為計劃線,另一個顏色作為實施線(達成線),依照各項任務的計劃與實施狀況,將表格填滿至適當的顏色,如下圖。
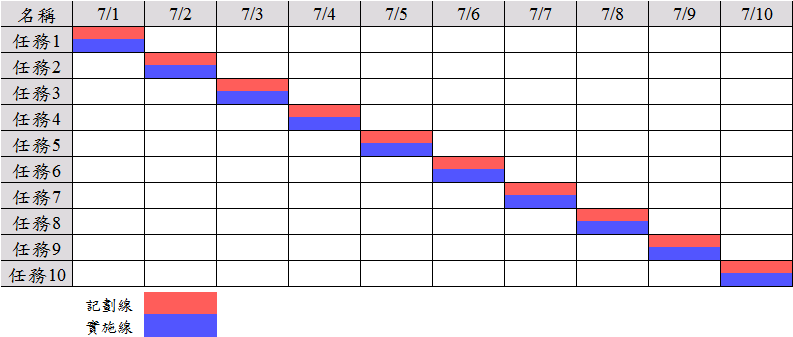
方法二缺點為填滿顏色相當費時,且將表格填滿至適當的顏色,此操作容易出錯(日期錯誤),但相較方法一外,不會有線條歪斜的問題,也不會有高低不一致的情況。
方法三-圖表繪製(★★✩)
表格建立
首先建立出表格,一欄為任務項目;一欄為開始日期;一欄為完成日期;最後一欄為工期。
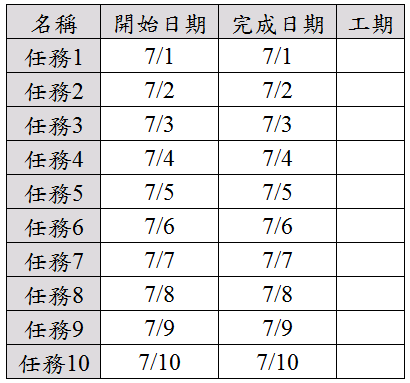
工期的計算方式為 「完成日期 – 開始日期 + 1」(因開始的第一天當天也算是1天)。
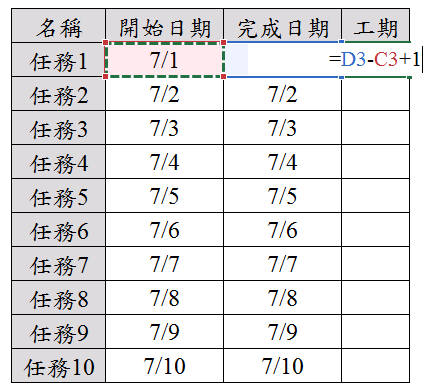
圖表製作
首先,框選「名稱」與「開始日期」,點選「插入」-「建議圖表」-「所有的圖表」-「橫條圖」-「堆疊橫條圖」。
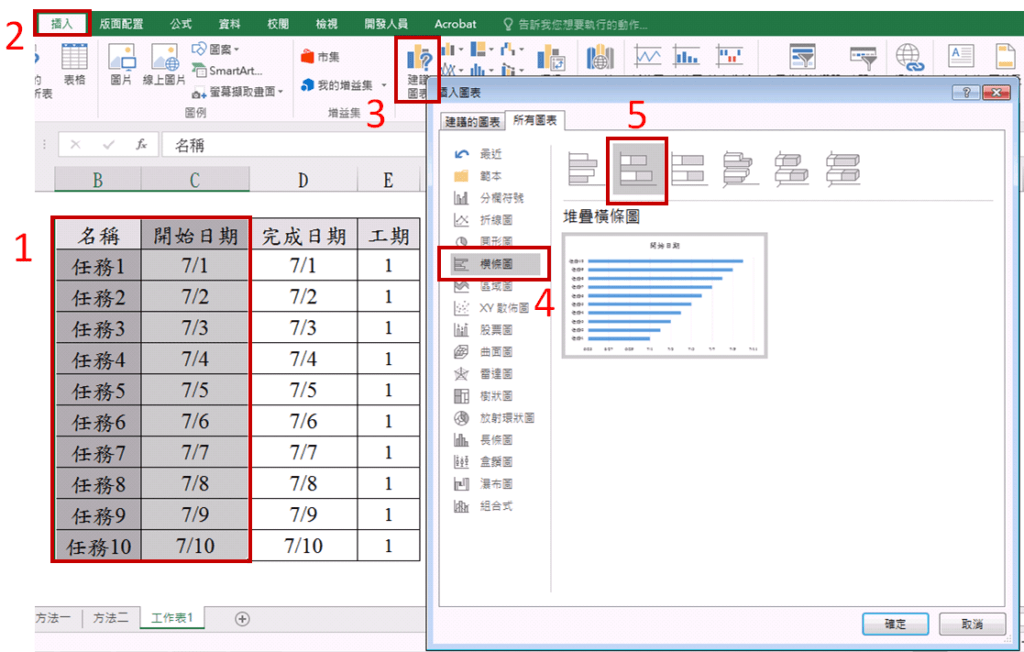
按下確定後,即繪製出甘特圖的雛形。
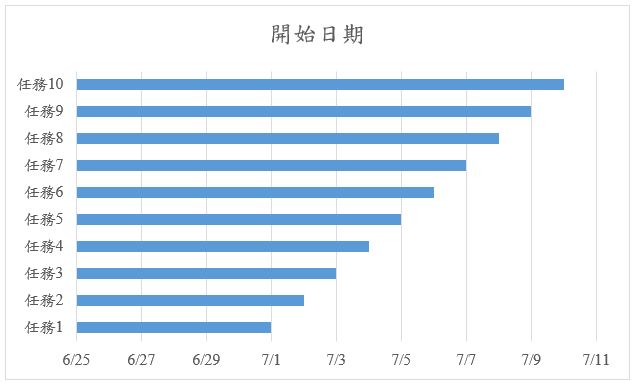
列入工期
點選圖表-右鍵-「選取資料」-「圖例項目(數列)」,新增「工期」數列。
數列名稱:工期
數列值:工期數值
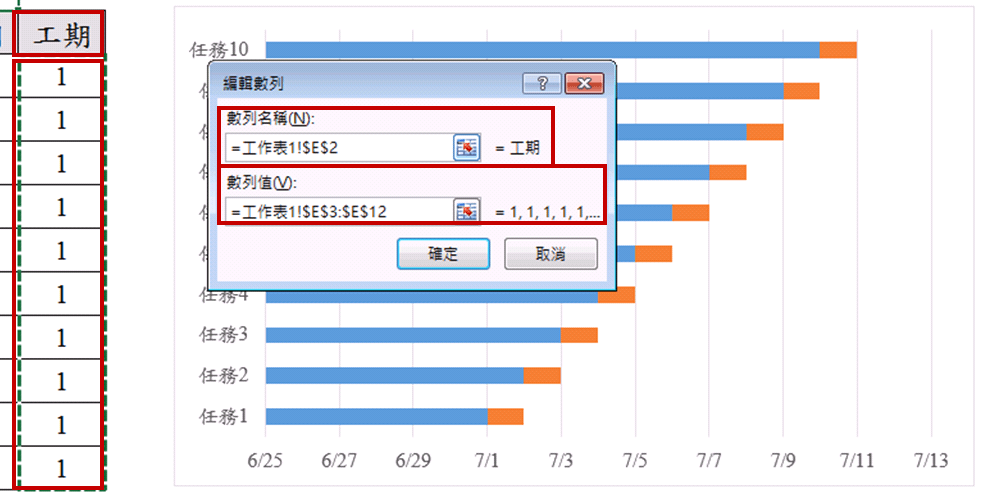
按下確定後,則將工期加入到圖表內了。
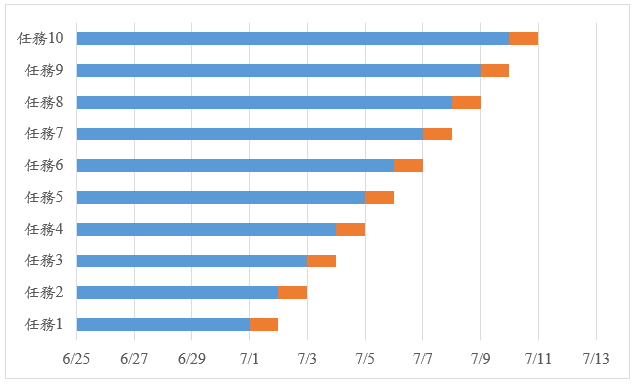
刪除多餘元素
點選「開始日期的橫向長條」-右鍵-「填滿」-「未填滿」。
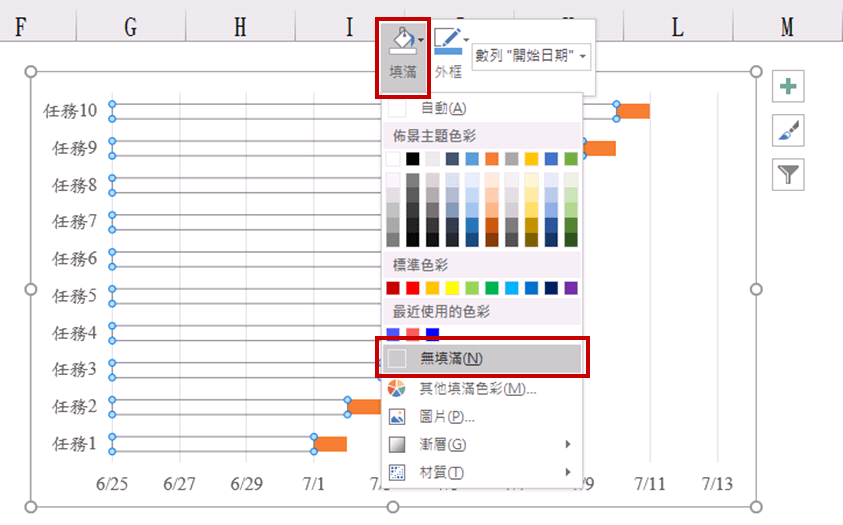
將開始日期的長條數列隱藏起來。
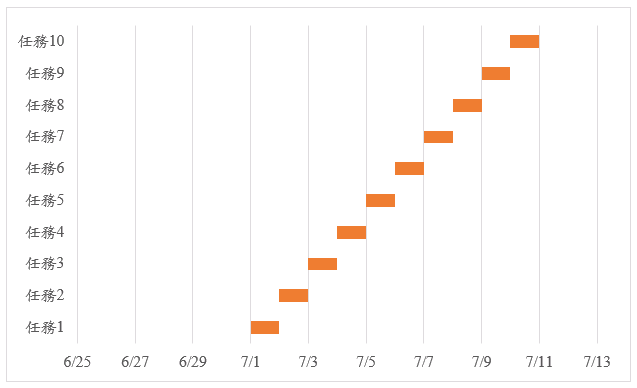
圖表美化
習慣上我們都是從上往下看,但圖表是從任務1在下,任務10在上,點選「垂直座標軸」(也就是點選任務1~10)左鍵兩下-「座標軸格式」-「座標軸位置」,將「類別次序反轉」勾選。
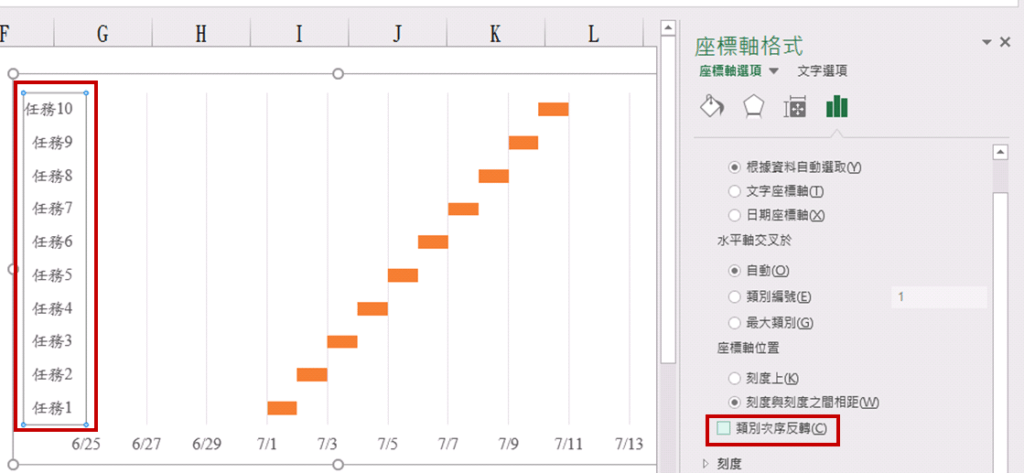
勾選完成,即是我們習慣的由上到下了。
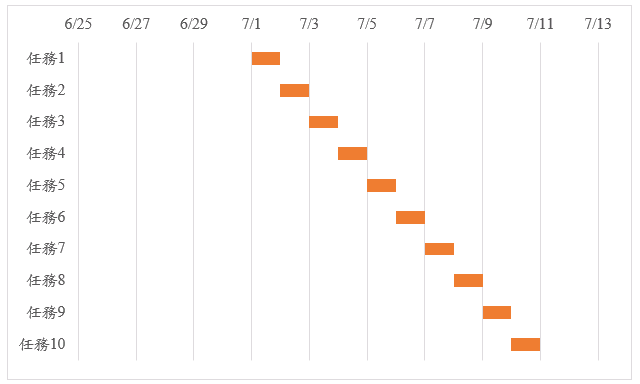
加入標題,修改下顏色,圖表才顯得美觀。
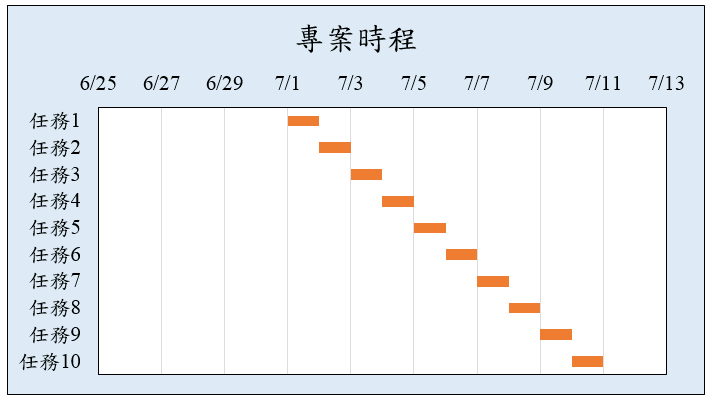
修改日期區間
任務是從7/1開始,所以圖表上不需要7/1之前的日期,點選「水平座標軸」左鍵兩下,會發現「最小值」與「最大值」為44372與44390,我們不用管這個數字,直接輸入7/1及7/11,更改我們的日期區間即可。
「單位」可以視我們的時程長短做修改,時程短的話,選擇1個單位就可以了。
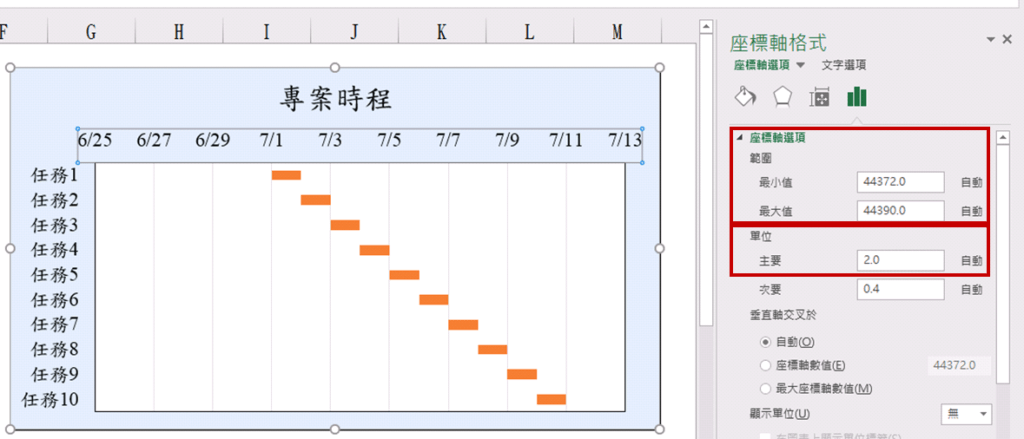
更改後甘特圖基本上就完成啦!
不過還有個小細節可以加強,目前圖表直觀下各個任務的長條沒法立即對應到名稱。
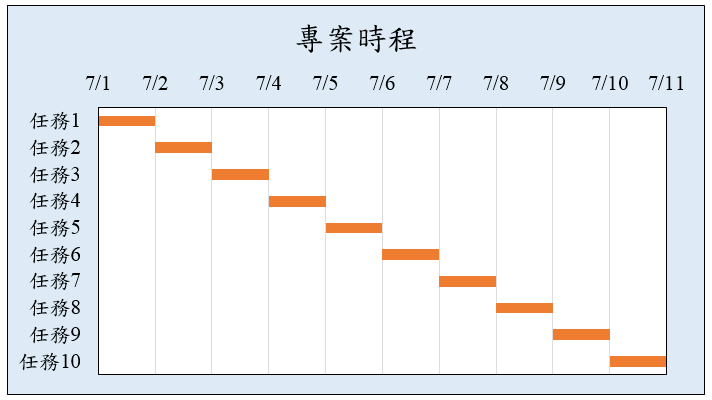
點選「十字符號」-「格線」-「第一主要水平」,加入格線後,可以更顯而易見對應到名稱。
也可以點選工期長條,點選「十字符號」-「資料標籤」,即可將工期天數列出。
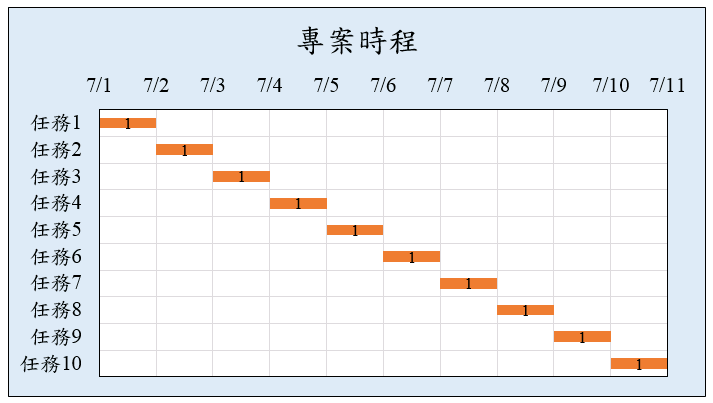
甘特圖繪製完成!
我們可以存檔作為模板,後續只要針對模板進行修改即可。
方法三的優點是若時程變更,只要將開始日期與完成日期進行更改,圖表即完成了。
相較於方法一與二,不用擔心線條或是顏色放錯位置,造成日期不正確,但缺點是方法三只顯示了任務的達成狀況,沒有計劃線。
連方法三都只有兩顆 ★ ,那還有沒有更好的方法繪製甘特圖 (★★★ ) ?
Ans:請參考以下網站