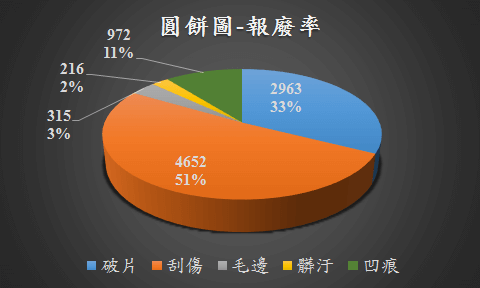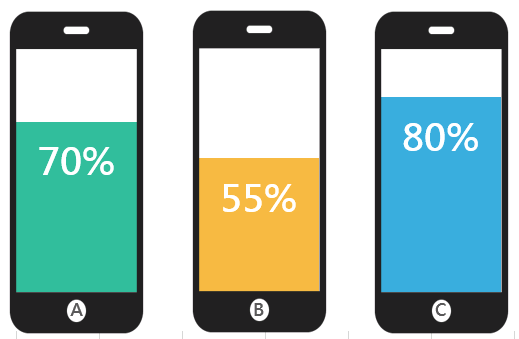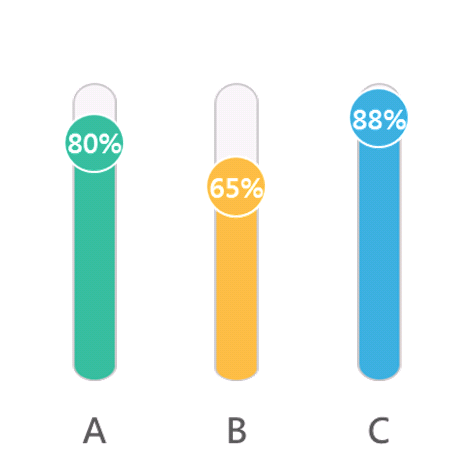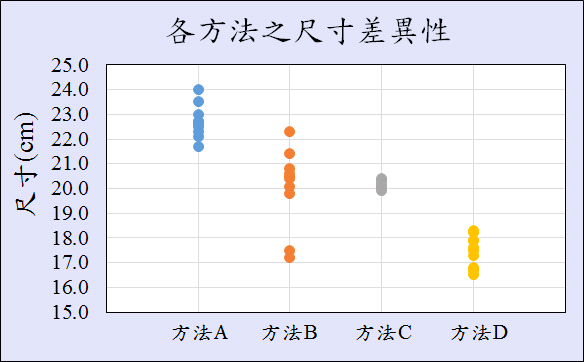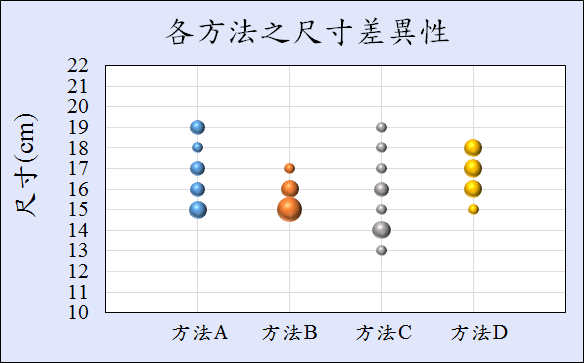什麼是圓餅圖?
是將圓形劃分成幾個扇形的統計圖表,用於描述量或百分比之間的關係。
最好理解的說法就是將一塊大餅分成了幾塊,並比較這幾塊的大小差異。
例如:統計一製程一個月內的異常數量,雖然可以看出數字大跟小,但不夠直觀,以下讓我們繪製出一目瞭然的圓餅圖吧!
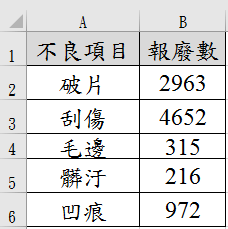
圓餅圖繪製教學
Step1 統計數量
首先統計出各類別「數量」或「百分比」如下。
若已有數量則不需計算出百分比,繪製出的圓餅圖也可轉為百分比表示。
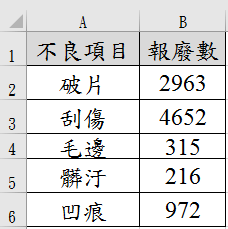
Step2 插入圖表
接著框選資料「A1:B6」儲存格,點選「插入」-「圓形圖或環圈圖」-「立體圓形圖」。
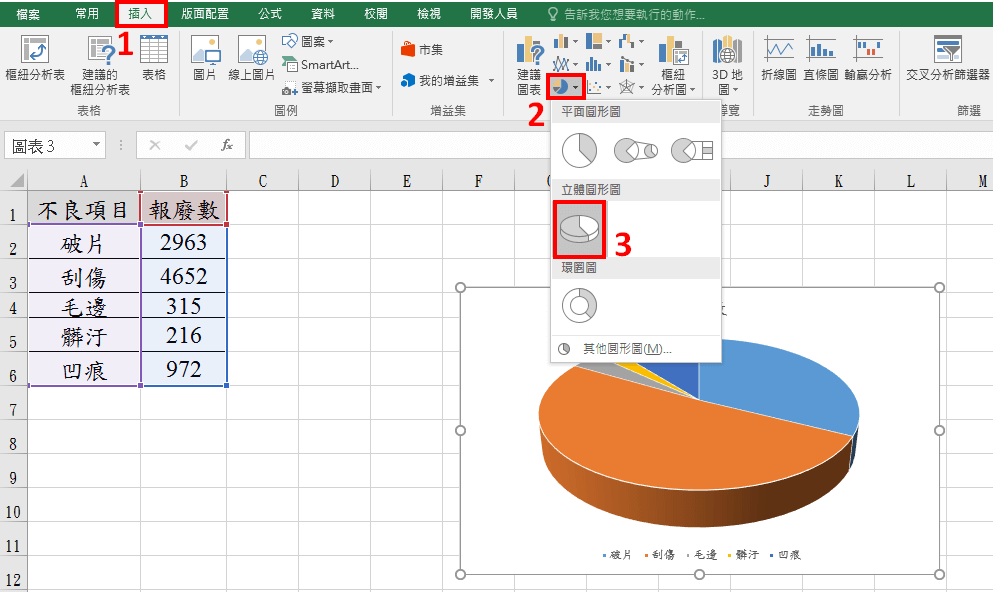
即繪製出圓餅圖的雛形。
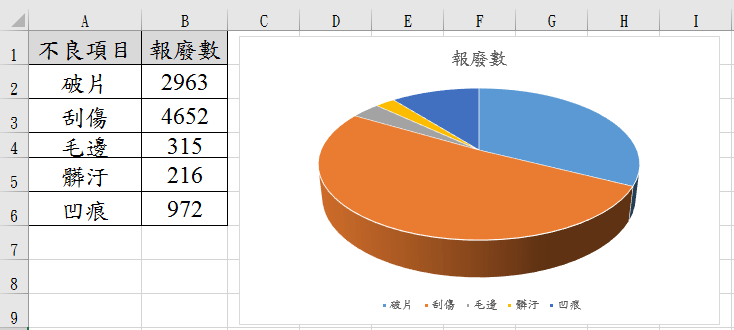
Step3 設計圖表
點選圖表-「圖表工具」-「設計」,再選擇合適的圖表樣式如「樣式7」,看起來既商業又美觀。
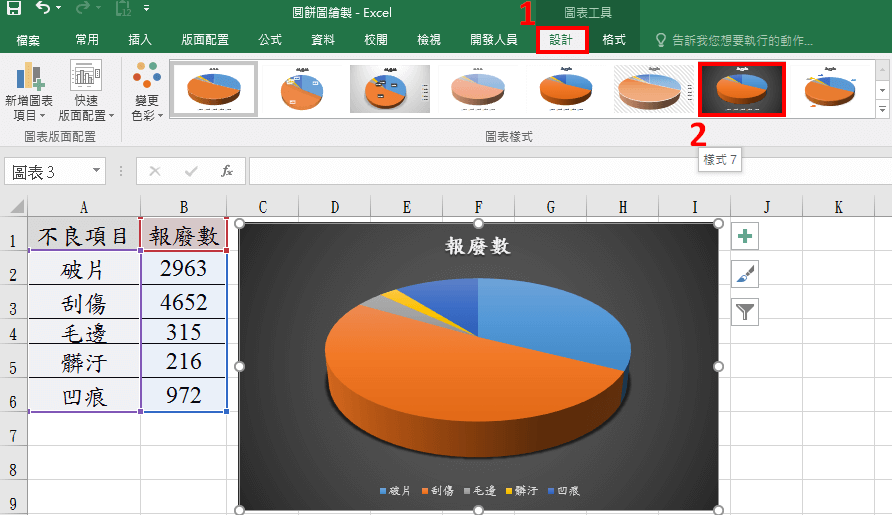
Step4 資料標籤
可由「快速版面配置」快速設定資料標籤/標題的呈現方式。
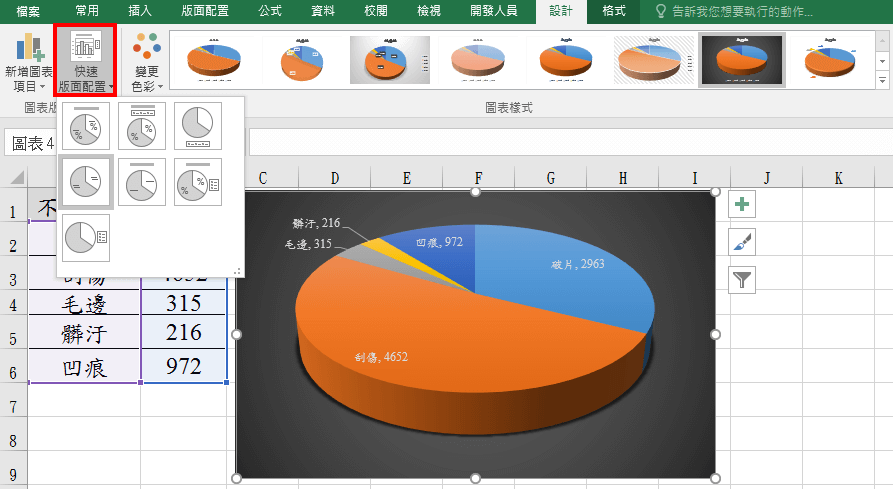
若無合適的配置,我們也可自行設定。
點選圖表–十字鍵(圖表項目)-「資料標籤」,可選擇標籤位置「置中」、「終點內側」、「終點外側」、「自動調整」或「資料圖說文字」。
可選擇「自動調整」避免資料擠成一團。
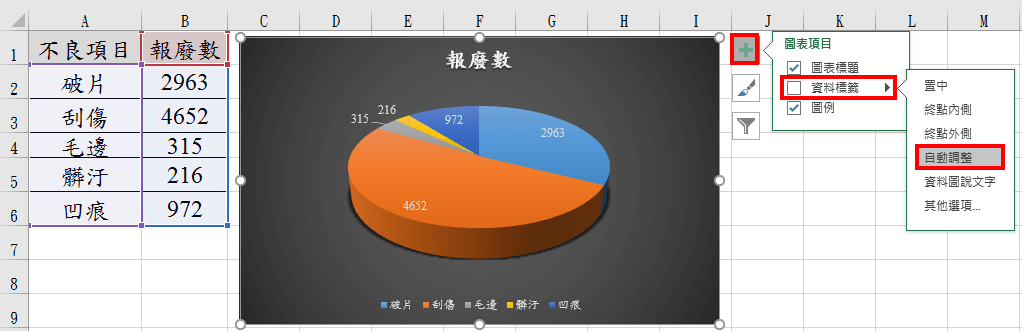
再調整下字體大小,即完成以「數量」呈現的圓餅圖。
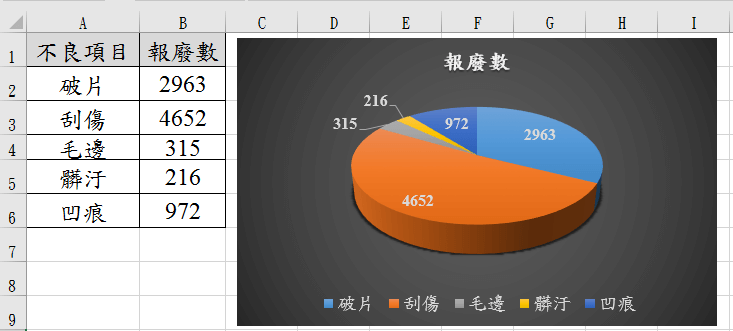
Step5 百分比表示
若要以百分比呈現,不需額外再以一欄儲存格計算出百分比。
點選「資料標籤」兩下-「資料標籤格式」,將「值」勾選取消,改為勾選「百分比」。
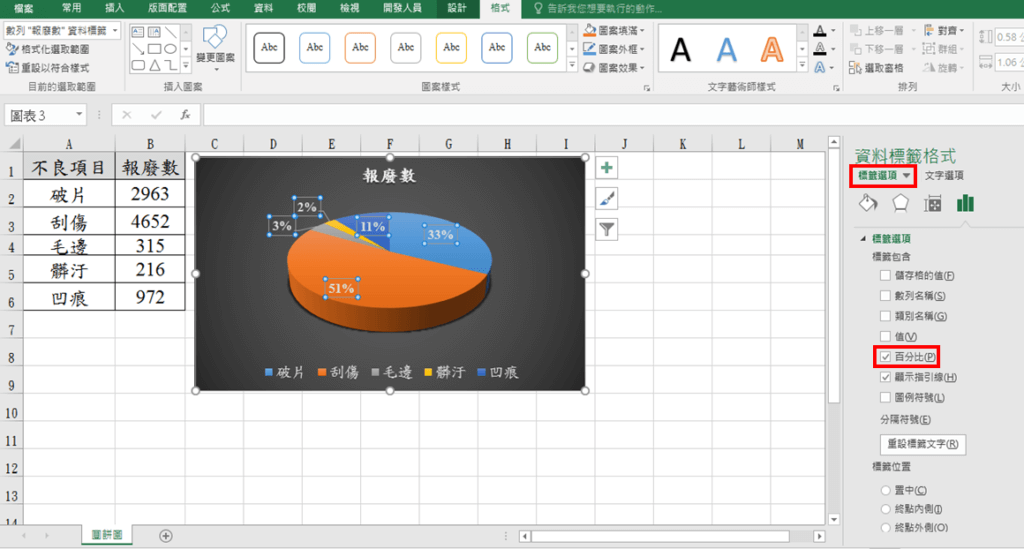
而若要將「值」跟「百分比」都顯示的話,則將兩者皆勾選。
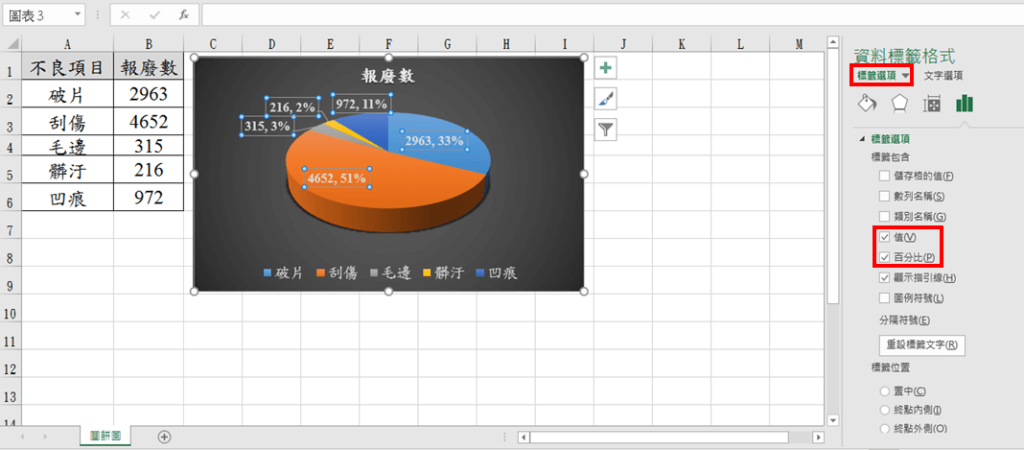
而「值」與「百分比」以逗號做分隔,會數字一排數字不易閱讀。
可點選「分隔符號」,改為「換行」做分隔。
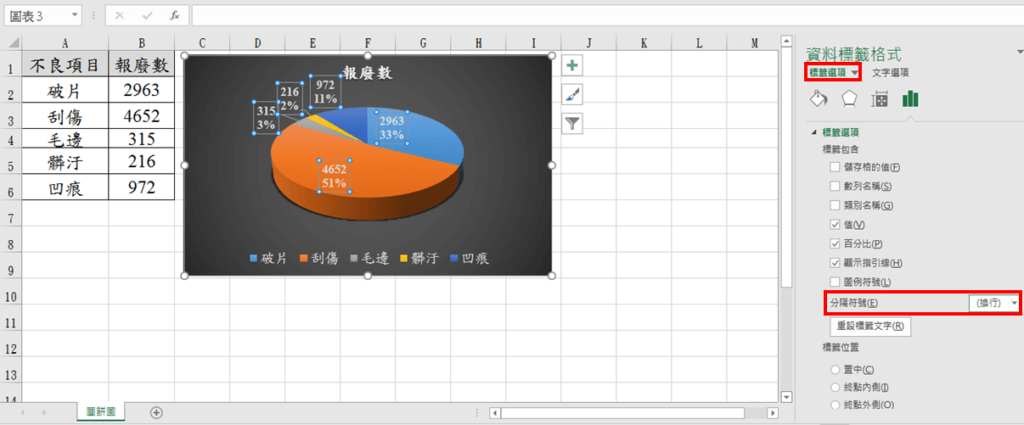
最後再改個標題,調整下繪圖區大小,以「數量」和「百分比」皆呈現的圓餅圖完成了!

可以一目瞭然看出最大的餅(報廢最高)為「刮傷」佔了51%,其次是「破片」佔了33%。
Step6 變更顏色
若覺得兩區(破片&凹痕)顏色太相近,我們也可以選取一區後,點選右鍵-「填滿」,選擇合適的顏色。
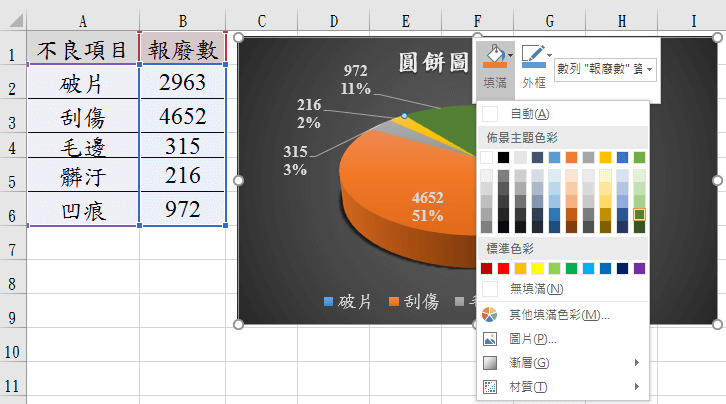
顏色更換完成,才不會兩個藍色到底是哪一個藍!