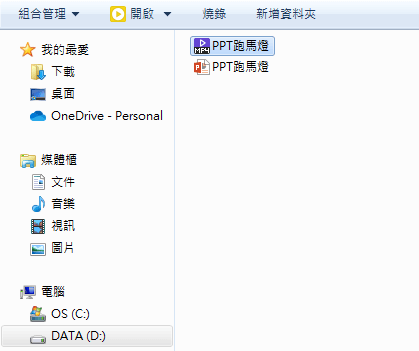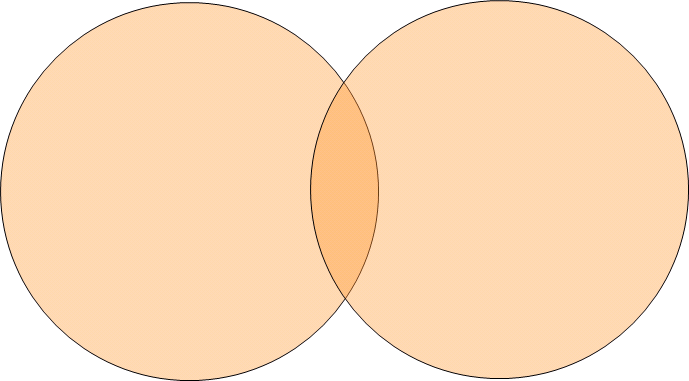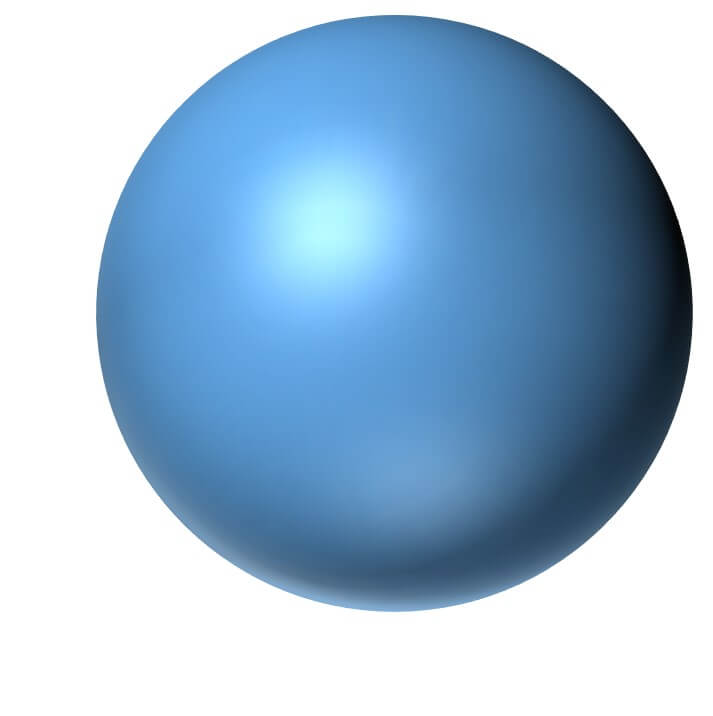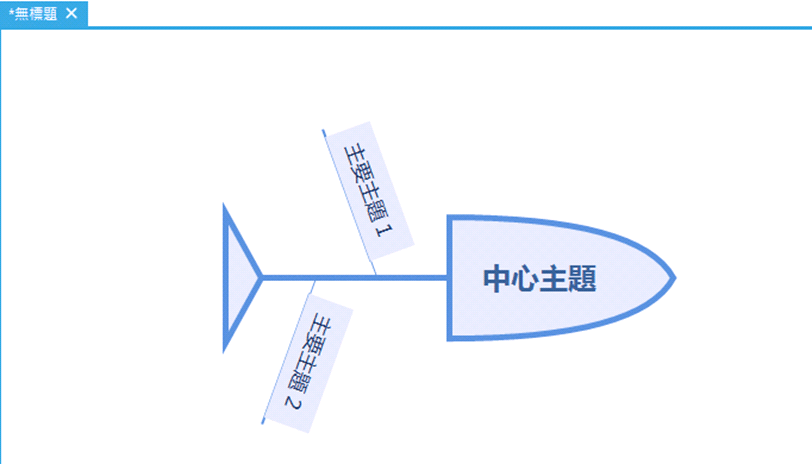PPT跑馬燈製作教學
想要做出電影片尾字幕(名單)的跑馬燈效果嗎?
不需要影音軟體,以下帶你使用PowerPoint(PPT)輕鬆做出字幕跑馬燈。
Step1 設定背景
開啟PPT後,點選右鍵-「背景格式」
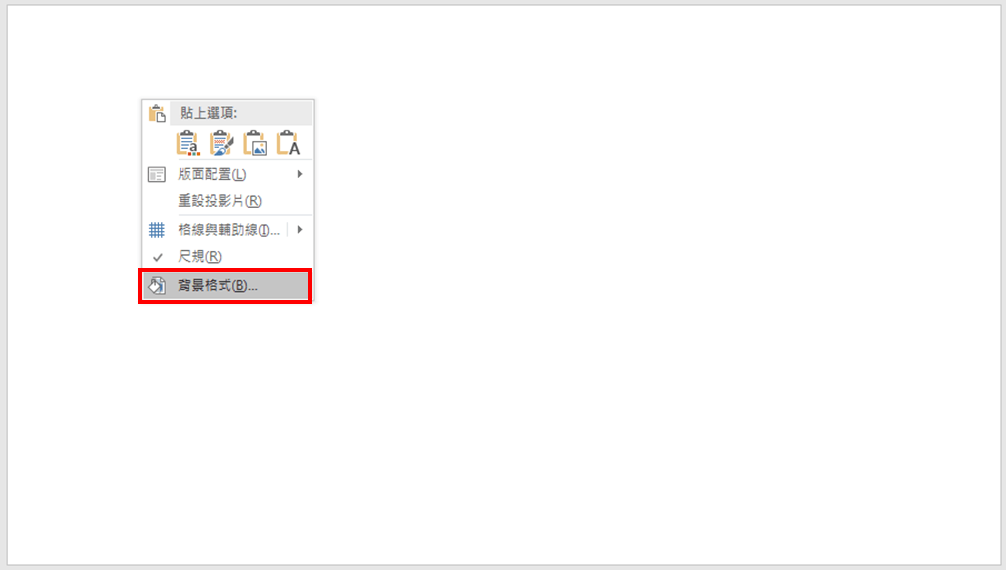
「填滿」-「圖片或材質填滿」-「圖片插入來源」-「檔案」
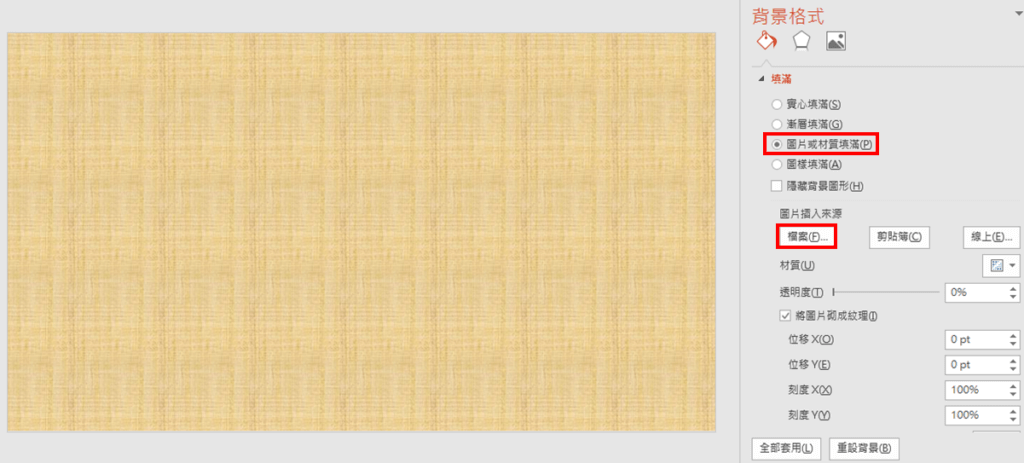
接著選取想放入的背景,點選「插入」。
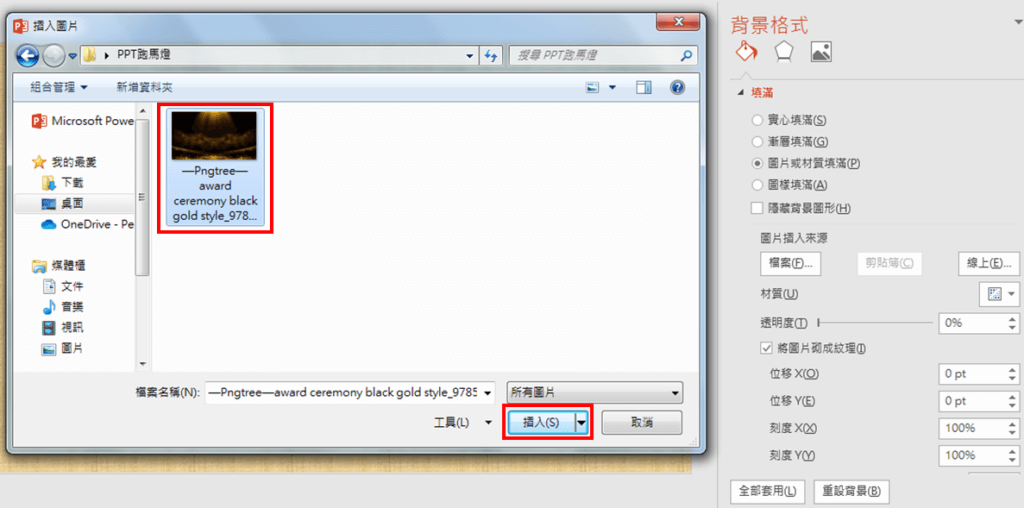
即將背景更換成所選取之背景。

Step2 插入文字
點選「插入」-「文字方塊」,並輸入想顯示之文字。
再調整成適當的大小與顏色。
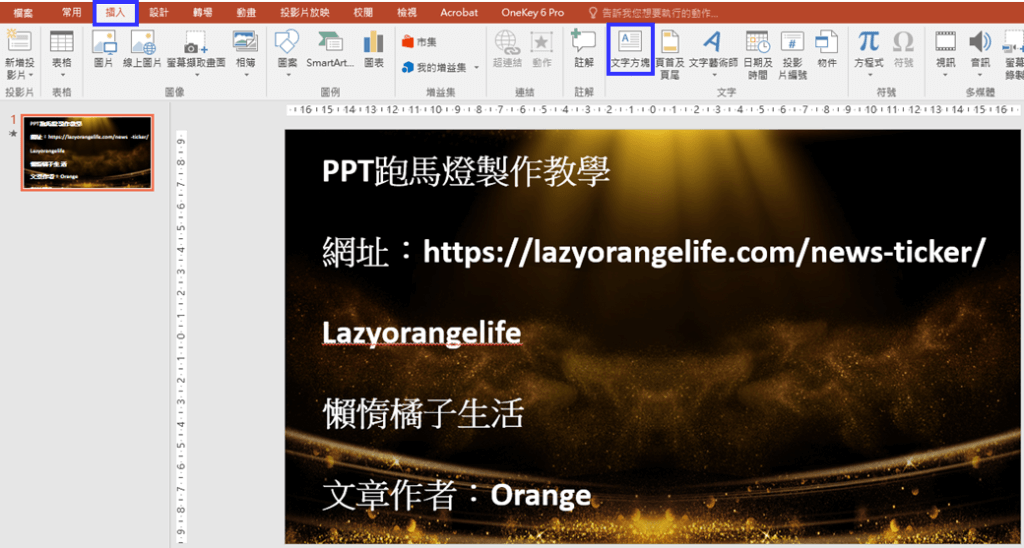
Step3 插入動畫
點選「動畫」,找到「字幕」效果,如果沒看到此效果,則點選「其他進入效果」。
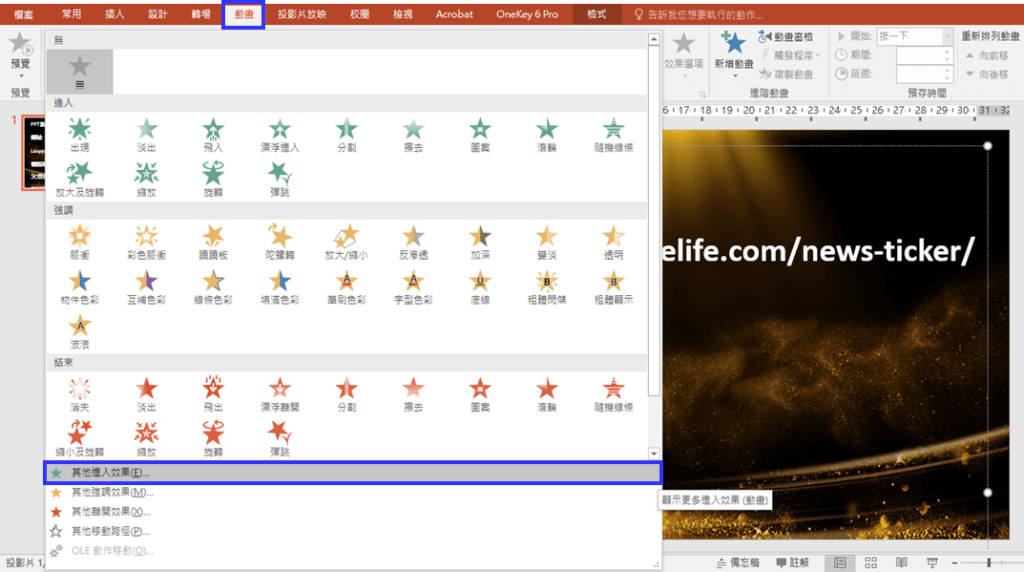
則可看到「字幕」效果可以選取,選取後點選確定。
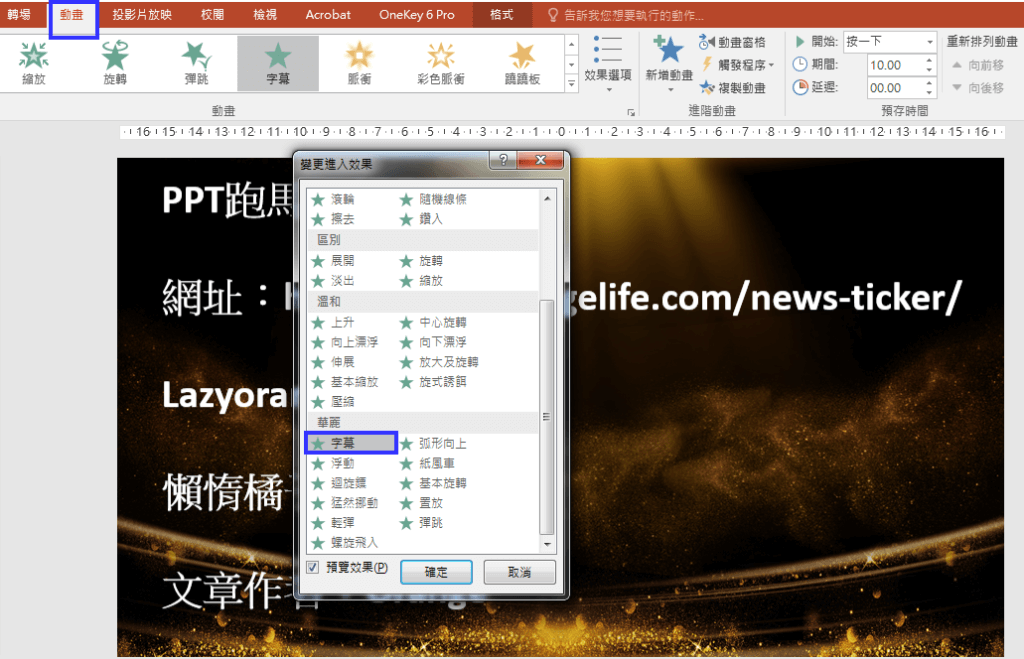
「動畫窗格」-「期間」,可調整字幕要跑的時間,這部份要視字幕(文字)長度做調整。
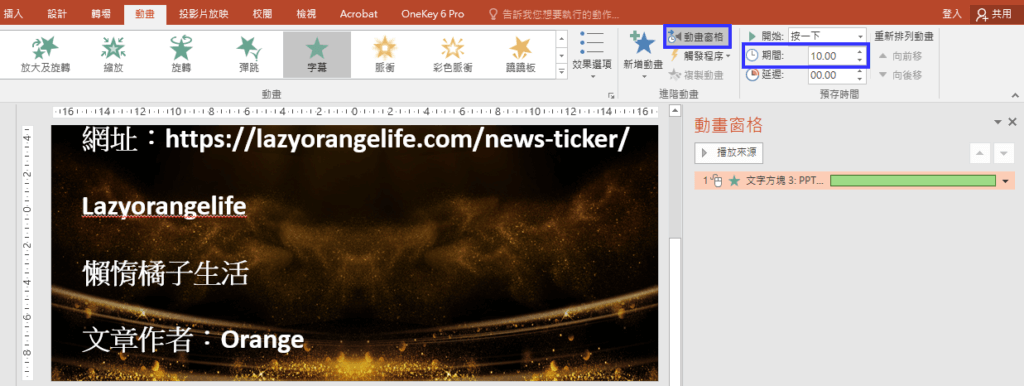
接著按下「F5」投影片放映,但如果字幕(文字)太長的話,會出現Bug-字幕沒跑完就中斷了。
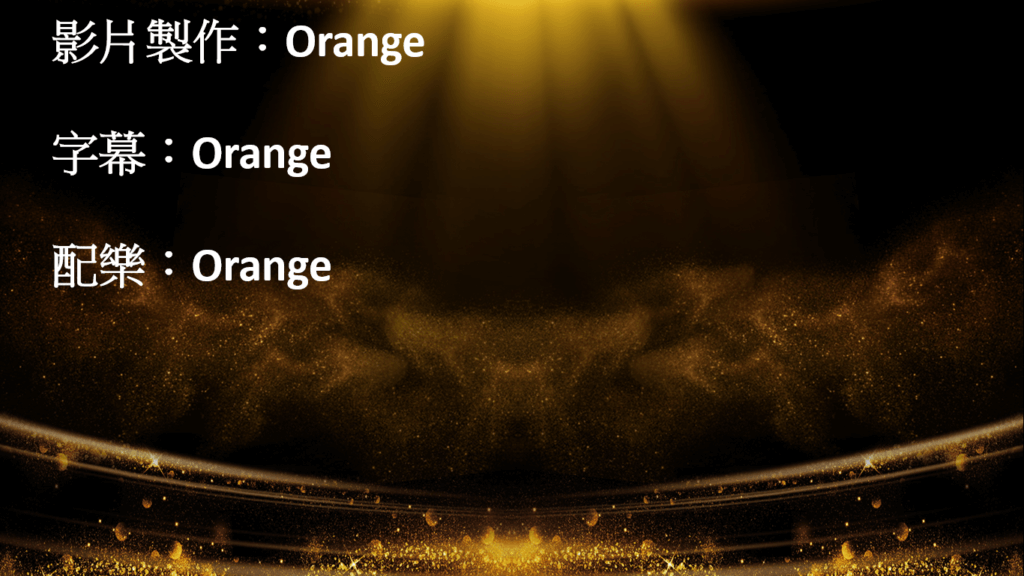
Step4 解決字幕中斷
解決字幕中斷可以使用以下方法:
點選「動畫」-「新增動畫」-「飛出」。
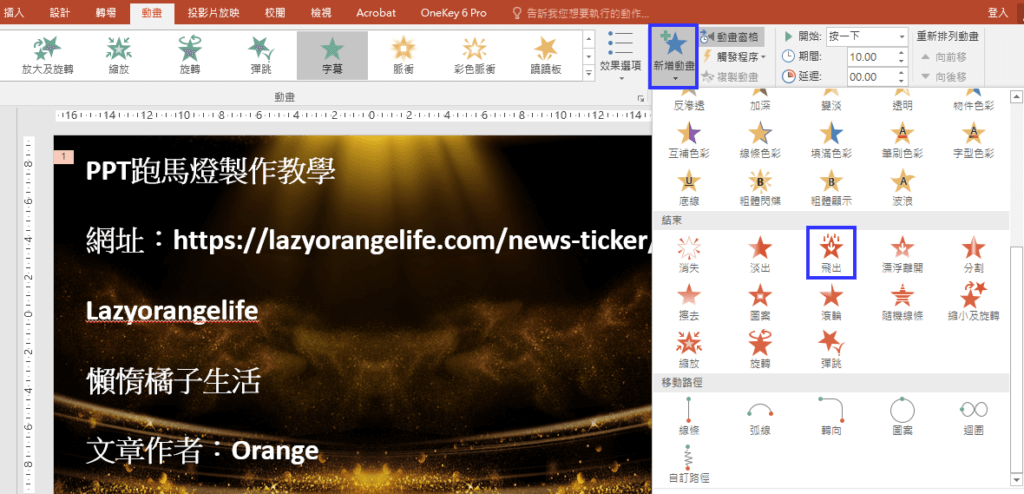
點選「效果選項」-「至上」。
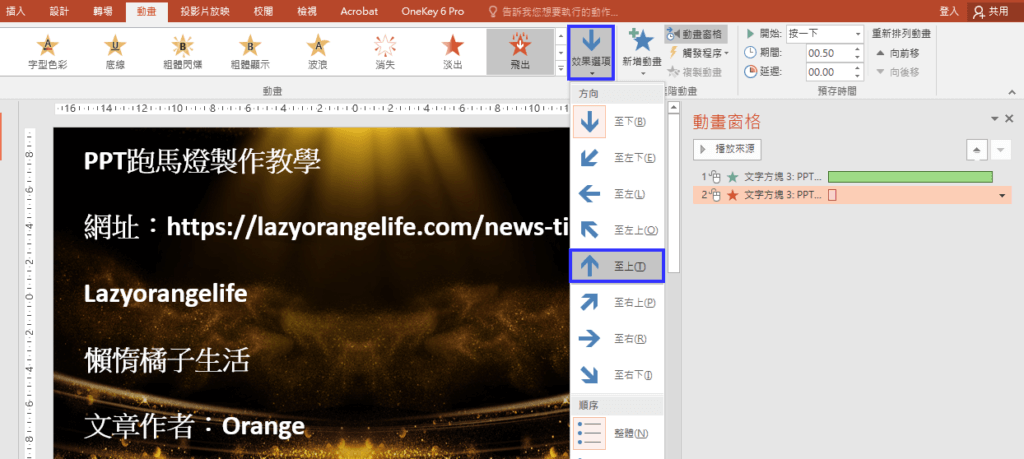
若想投影片放映時,自動執行動畫(不需按滑鼠左鍵開始),則可將兩個動畫更改為「接續前動畫」。
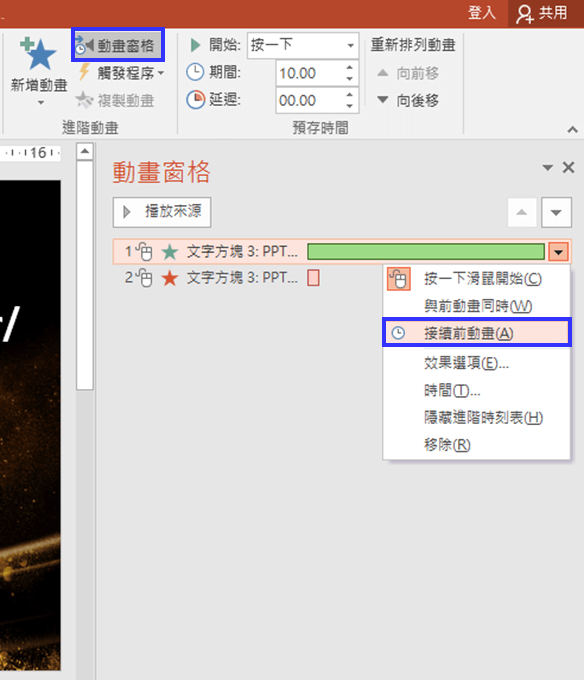
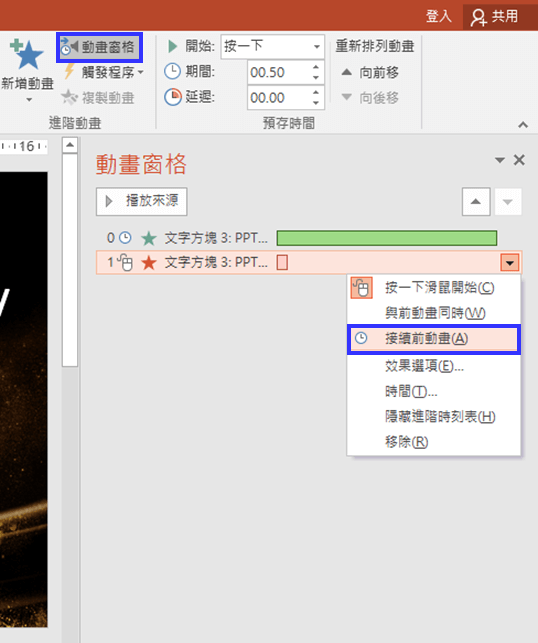
接著調整下時間,如將第一個「字幕動畫」的「期間」設定為10:00,將第二個「飛出動畫」時間設定為4:00。
※時間需要依不同字幕/文字長度做調整,可調完後再「F5」投影片放映確認字幕移動的速度是不是一致。
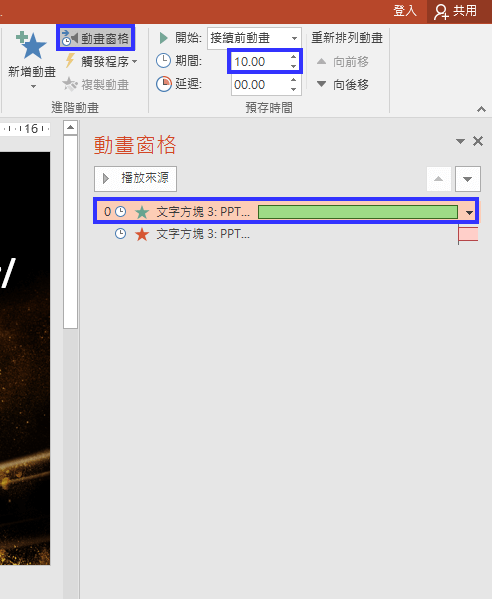
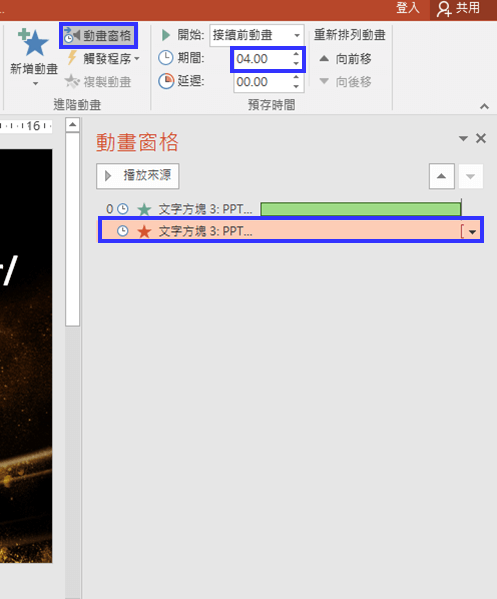
再按下「F5」投影片放映,確認字幕完整跑完,字幕中斷的問題解決了!

Step5 轉成影片檔
點選「檔案」-「另存新檔」,或按下「F12」快捷鍵。
選擇「儲存位置」,並輸入「檔案名稱」或使用原名稱。
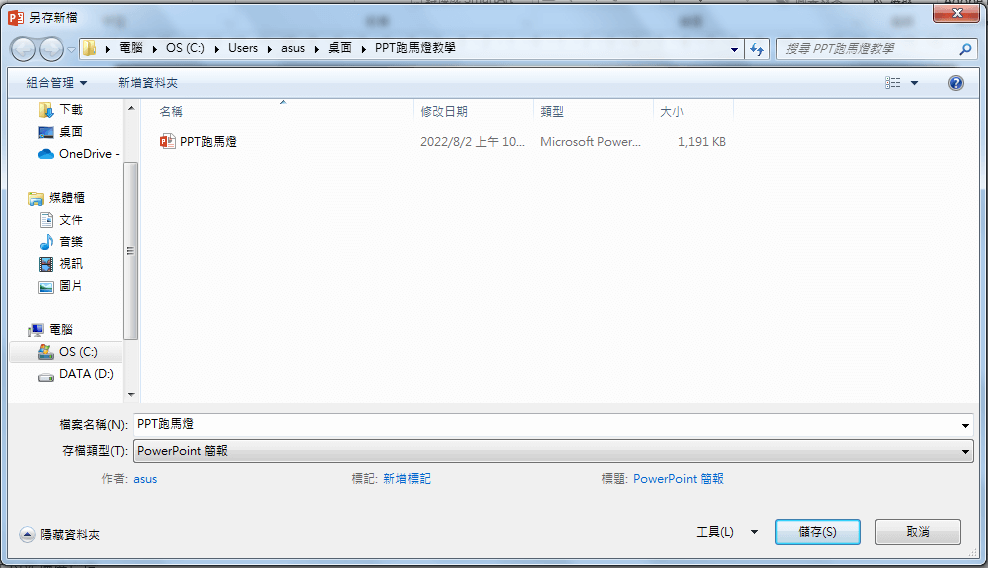
「存檔類型」選擇「Mpeg-4 視訊」。
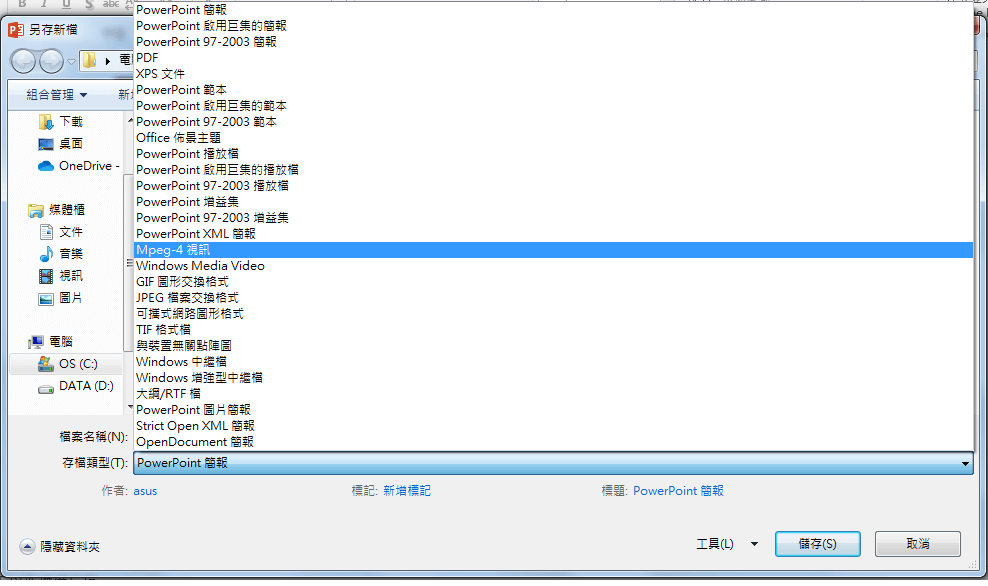
按下「儲存」即開始「建立視訊」,進度條跑完即完成。
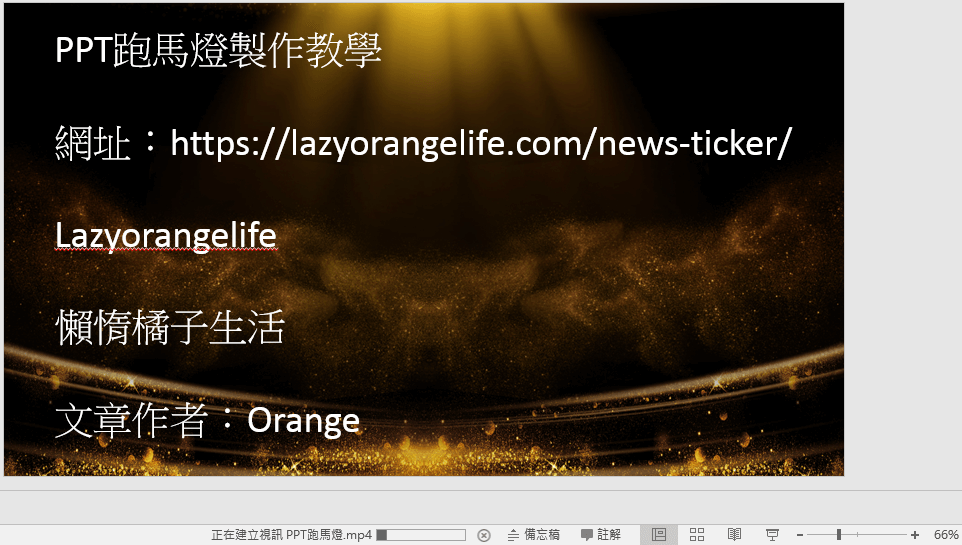
完成後則可看到儲存的資料夾多了個影片,成功完成字幕跑馬燈影片!