使用散佈圖呈現產品性質時,可以很清楚的看出產品的分佈狀態,只差不知道平均值落於哪個點,那~~散佈圖如何加入平均值呢?
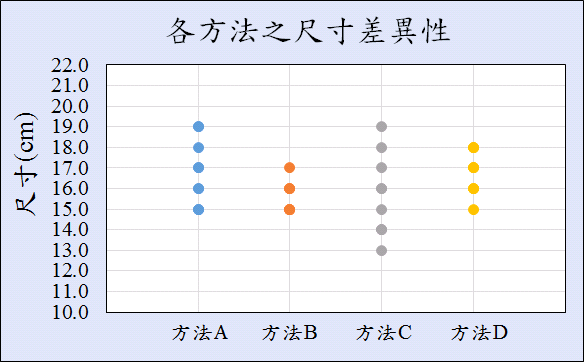
散佈圖內加入平均值
以下是由四組方法所做生產出的尺寸數據,要如何將此資料繪製成散佈圖,並加入平均值/線呢?
Step1 散佈圖繪製
散佈圖繪製教學請點選以下↓
Step2 建立平均列
首先,建立一列平均列,計算平均可使用Average函數。
B13儲存格=「=AVERAGE(B3:B12)」輸入完成再向右拖曳,一次計算出方法A~方法D的平均值。
Step3 新增圖例項目
點選圖表,點選右鍵-選取資料-圖例項目(數列)-新增。
數列名稱:框選「平均」即「A13」。
數列X值:框選數字「1~4」即「B13:E13」。
數列Y值:框選「方法A~方法D的平均值」即「B15:E15」。
確定後即加入平均點,但這平均點不顯眼。
Step4 修改標記
1.點選平均點兩下,「資料數列格式」-「填滿與線條」-「標記」-「標記選項」。
2.修改標記類型,更改成與散佈點不一樣的圖形。
3.將平均點修改至合適的大小。
4.將平均點填滿成與散佈點不一樣的顏色。
5.將外框更改成「無外框」
完成後,即標示出明顯的平均點。
Step5 平均線
也可更改標記類型為線條,即為平均線。
平均線的大小需要調比圖案大一些。
更改完成,散佈圖的平均線即繪製完成。