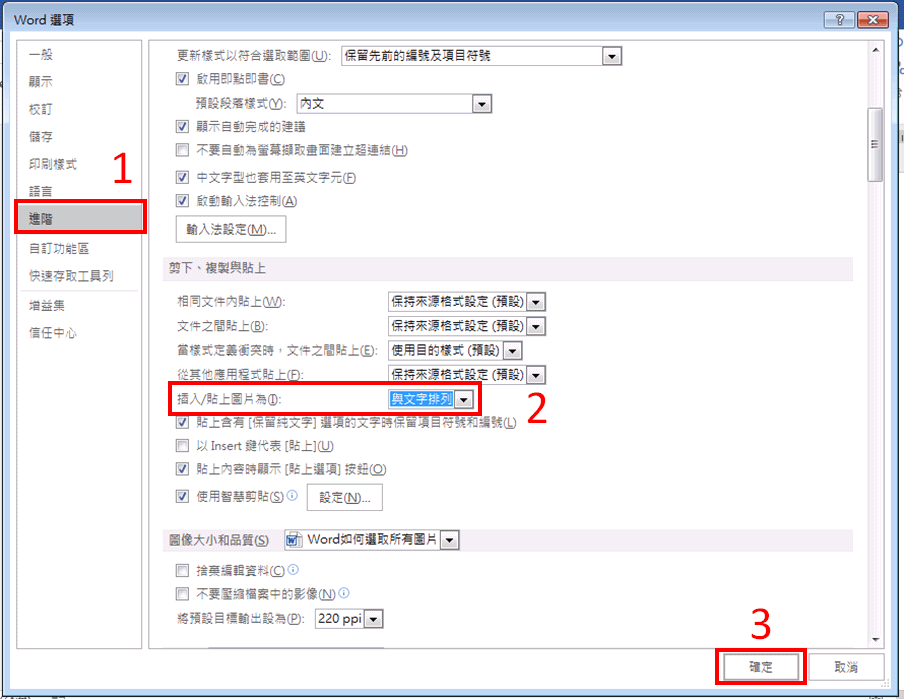如何選取所有圖片不選取文字和表格?
Word選取所有圖片很簡單的方法就是「Ctrl」+「A」。
不過當有文字或是表格時,使用「Ctrl」+「A」 卻會將圖片、文字及表格全部一起選取。
Excel的話很簡單,只要先點選圖片,再點選 「Ctrl」+「A」 即可以選取所有圖片。
開啟隱藏功能
點選「檔案」-「選項」-「快速選取工具列」。
由此選擇的命令(C):「不在功能區的命令」。
再從裡面找到個功能「選取多個物件」,點選「新增」,按下「確定」。
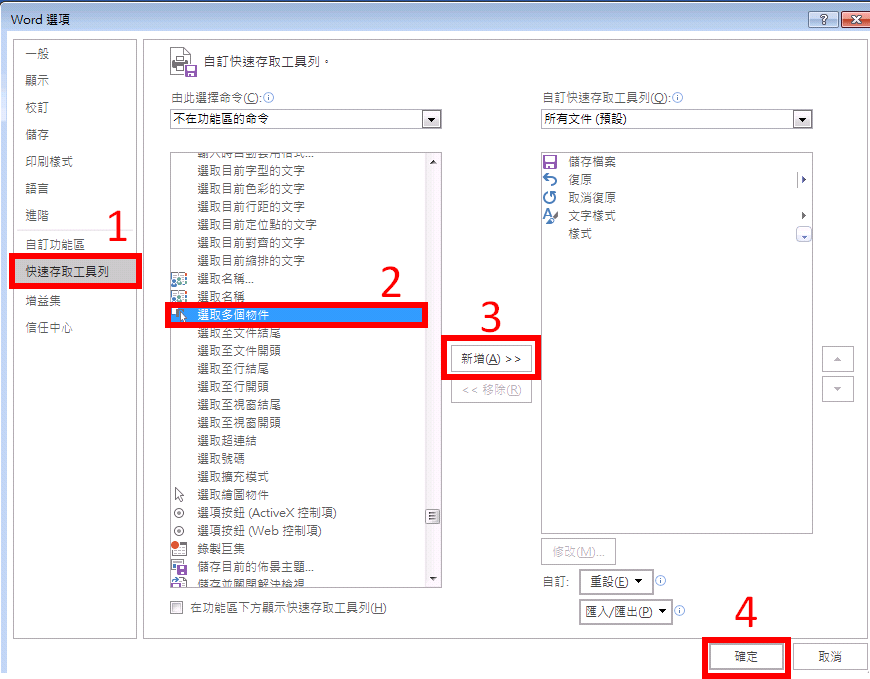
按下確定後,Word的左上角即多了「選取多個物件」功能。
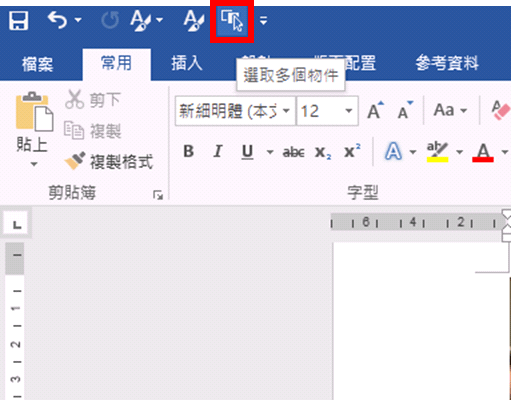
選取多個物件
你會遇到個情況~~明明有圖片,點選「選取多個物件功能」,為什麼沒有任何物件?
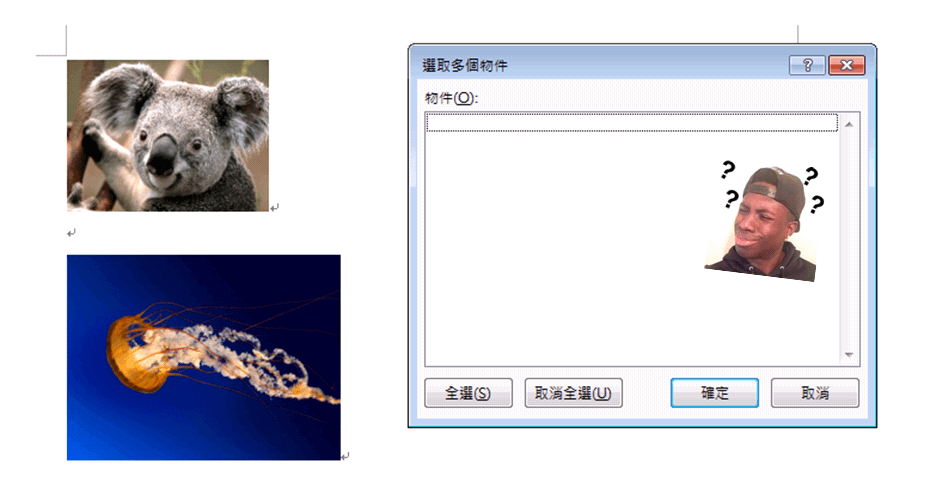
還需要進行以下兩項操作
文繞圖變更
一般插入圖片,文繞圖會是「與文字排列」,而此設定則會選取不到任何物件,點選圖片-「文繞圖」,改成「矩形」、「緊密」、「穿透」、「上及下」、「文字在前」或是「文字在後」都可以。
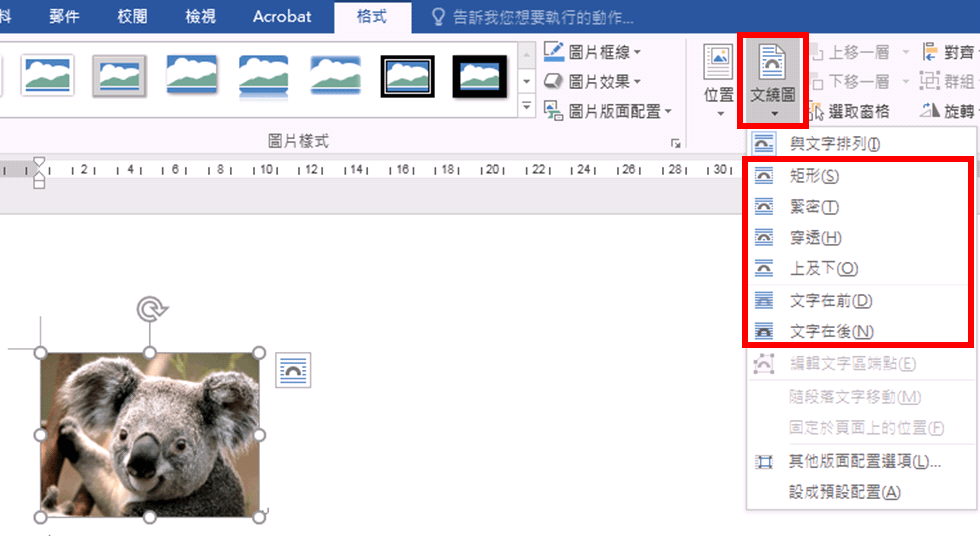
另存檔案
Word 2007以上的版本存檔的副檔名為「.docx」,需要將其變更為Word 97-2003,也就是副檔名為「.doc」。
那~要怎麼做呢?
點選「檔案」-「另存新檔」-「存檔類型」(或是F12鍵),選擇「word 97-2003 文件」,存檔後即為副檔名為「.doc」 。
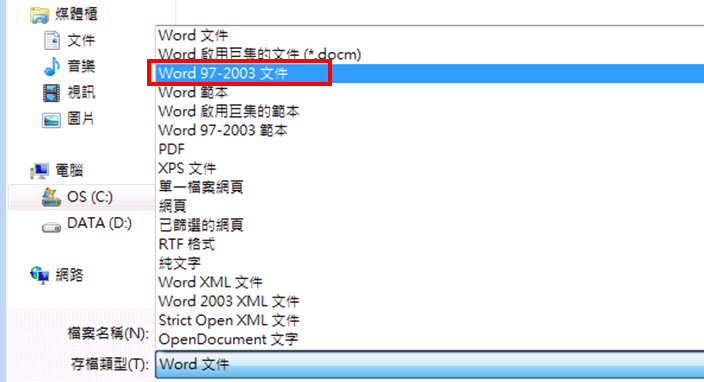
當上面兩項完成後,再次點選「選取多個物件」 ,就出現了物件可以選取!
點取「全選」,就可以一次選取所有圖片啦!當然~~也不會選取到文字或是表格了!
文繞圖預設配置
你是否會覺得~~圖片需要一張一張更改文繞圖設定,「選取多個物件」才能夠選取出物件,那跟按住「Ctrl鍵」再點選一張一張圖片,速度不是差沒多少嗎?
是的,所以需要學會更改文繞圖的預設配置,點選「檔案」-「進階」-「剪下、複製與貼上」,插入/貼上圖片為(I),將「與文字排列」更改為其他類型設定,這樣插入的圖片就不用一張一張更改文繞圖設定啦!