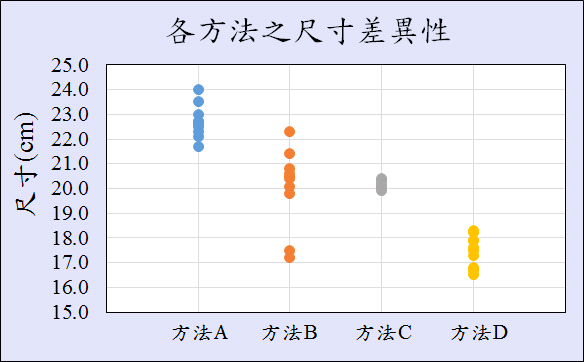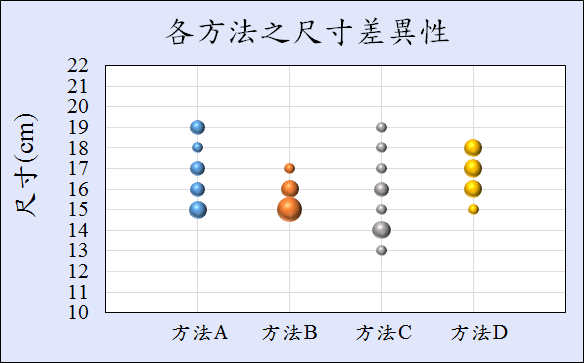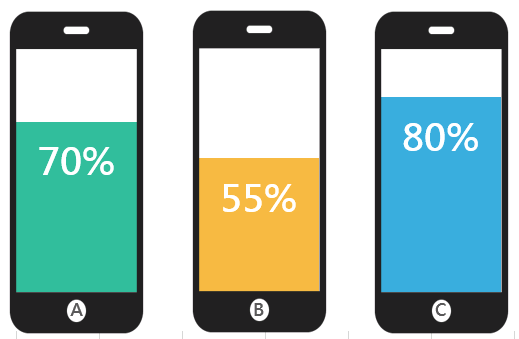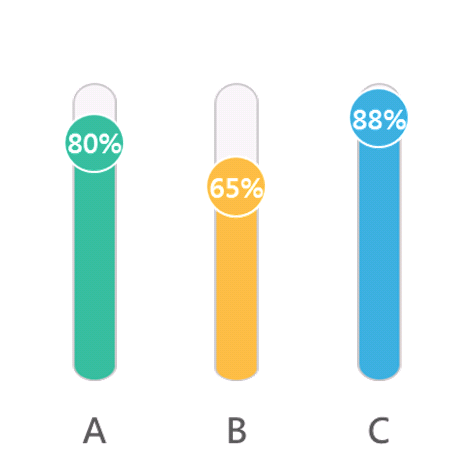直方圖繪製教學

直方圖也稱直條圖,是一種次數分配表,「橫軸」代表「各組組界」,「縱軸」代表「各組的次數」。
以下帶你「統計區間次數」及「繪製圖表」。
統計區間次數

以下為抽樣調查50名玩家之年齡資料,如何使用Excel快速統計出「區間次數」,即「各年齡層的人數」。
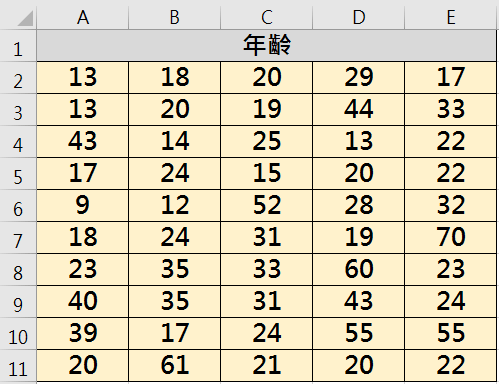
Step1 列出資料
首先輸入資料,可輸入至同一欄或是多欄皆可,如上圖所示。
Step2 設定區間/級距
若想設定區間/級距為10一跳,如0~10、11~20、21~30…90↑。
「0~10」於區隔輸入「10」,則代表0以上(≥0),小於10(<10)。
「11~20」於區隔輸入「20」,則代表10以上(≥10),小於20(<20)。
「21~30」於區隔輸入「30」,則代表20以上(≥20),小於30(<30)。
以此類推…,如下圖所示。
若後續熟悉此函數之區間設定,可不必列出「級距」作為參考,僅列出「區隔」的值即可。
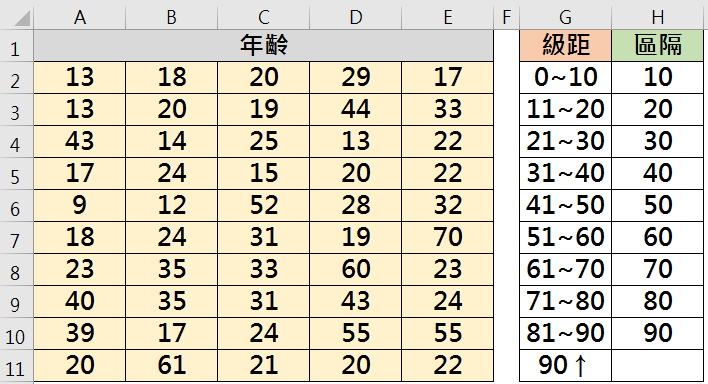
Step3 插入函數
建立一欄「人數」,接著框選「人數儲存格」(對應級距儲存格數量),即「I2:I11」。
再插入函數f(x)-「FREQUENCY」函數。
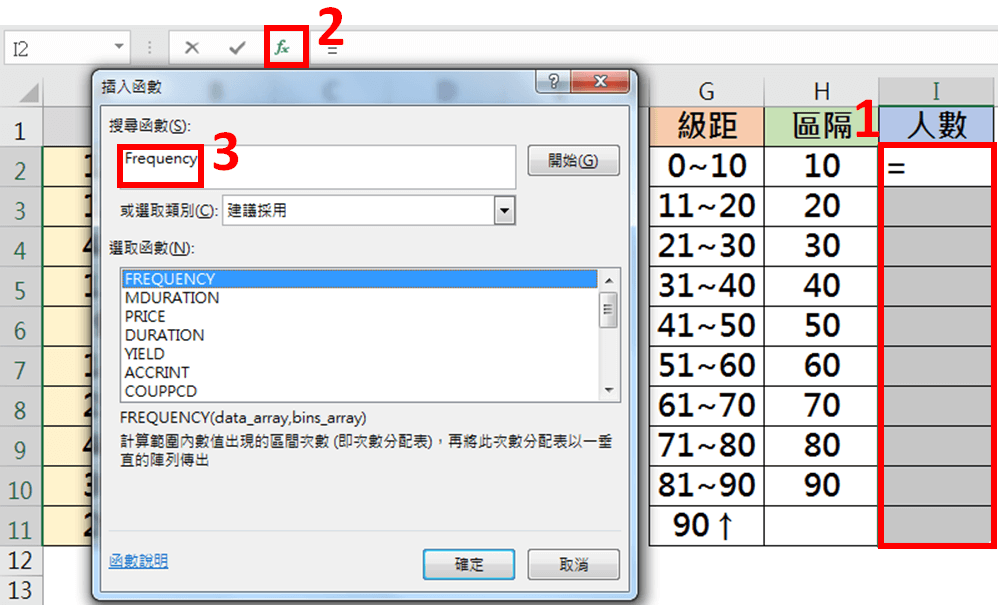
計算範圍內數值出現的區間次數(即次數分配表),再將此次數分配表以一垂直的陣列傳出。
Step4 函數引數
Data_array
選擇數值的儲存格範圍,即「A2:E11」。
Bins_array
選擇區間的儲存格,即「H2:H11」。
※因此函數以垂直的陣列傳出,我們需要按下「Ctrl」+「Shift」+「Enter」,轉為陣列表示。
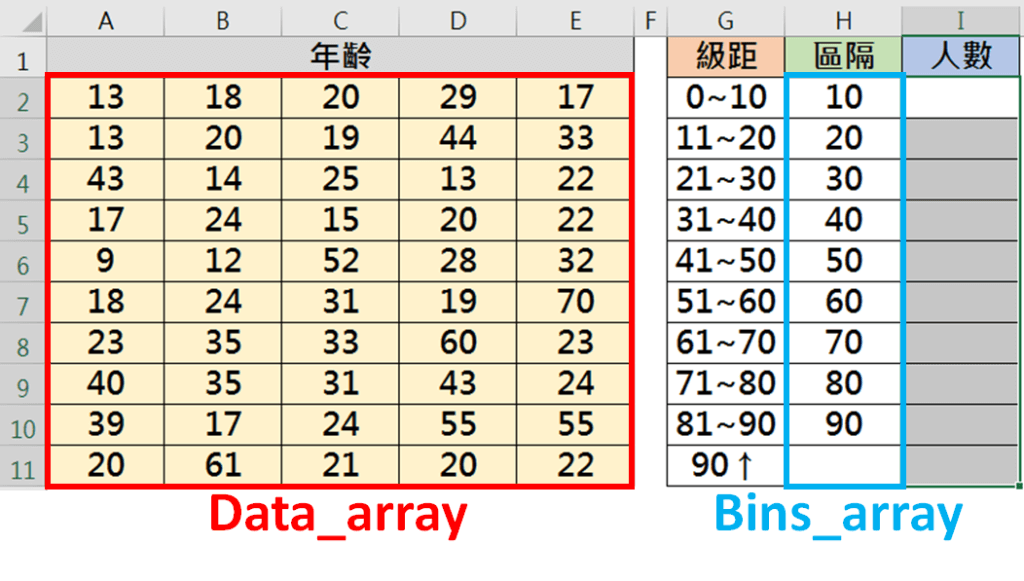
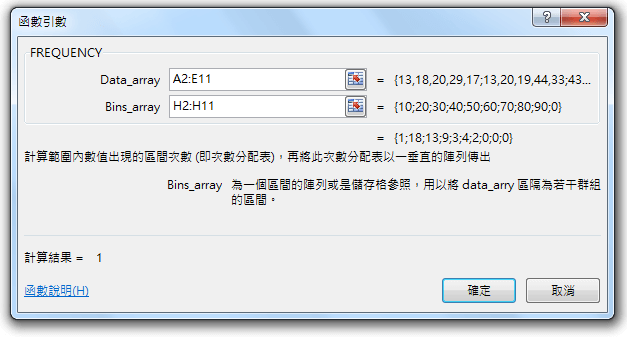
「Ctrl」+「Shift」+「Enter」後即統計出「區間次數」,即「年齡區間之人數」。
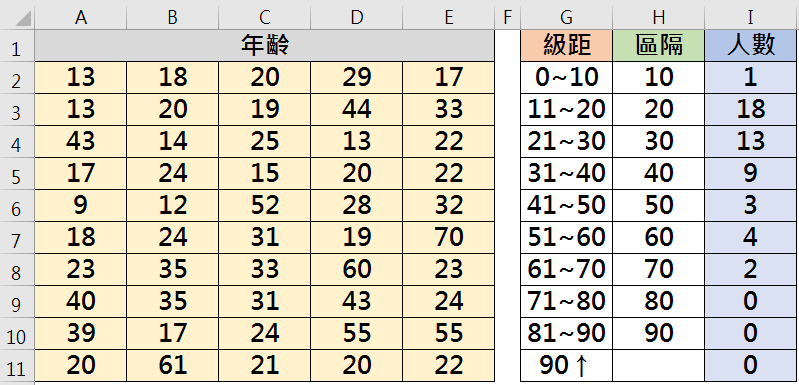
繪製圖表

Step1 插入圖表
首先,框選「級距」與「人數」後,點選插入-「建議圖表」-「群組直條圖」

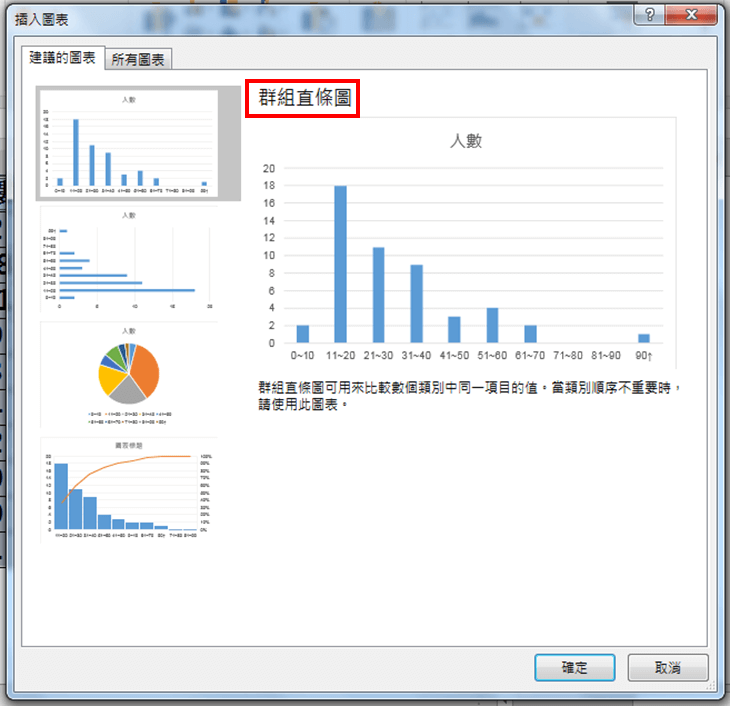
點選確定後,即繪製出直方圖的雛形。
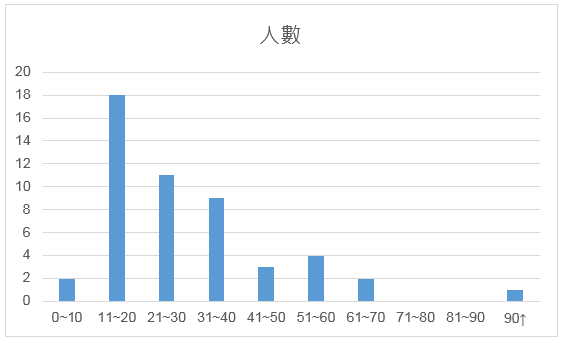
Step2 美化圖表
(1)更改成適當的「圖表標題」。
(2)將「圖表區」、「繪圖區」及「水平座標軸」加上外框。
(3)將「圖表區」填滿成適當的顏色、「繪圖區」填滿成白色。
(4)調整「圖表標題」、「水平座標軸」與「垂直座標軸」字體大小。
(5)調整「圖表」至適當大小及各距離之調整。
詳細繪製過程可參閱教學影片。
調整完成即如下所示。
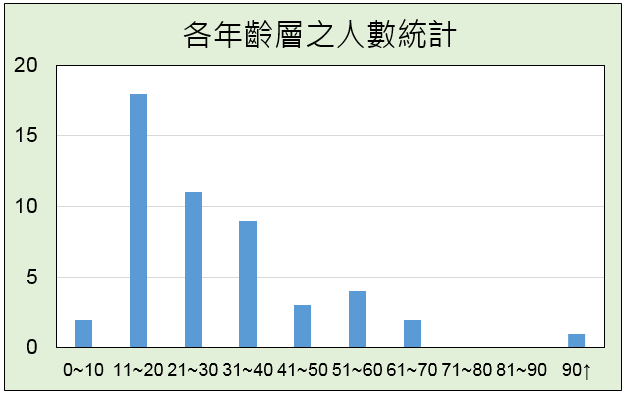
Step3 密集直方圖
原本各個直條間有間隔,可點選直條圖兩下,將「類別間距」更改為「0」。
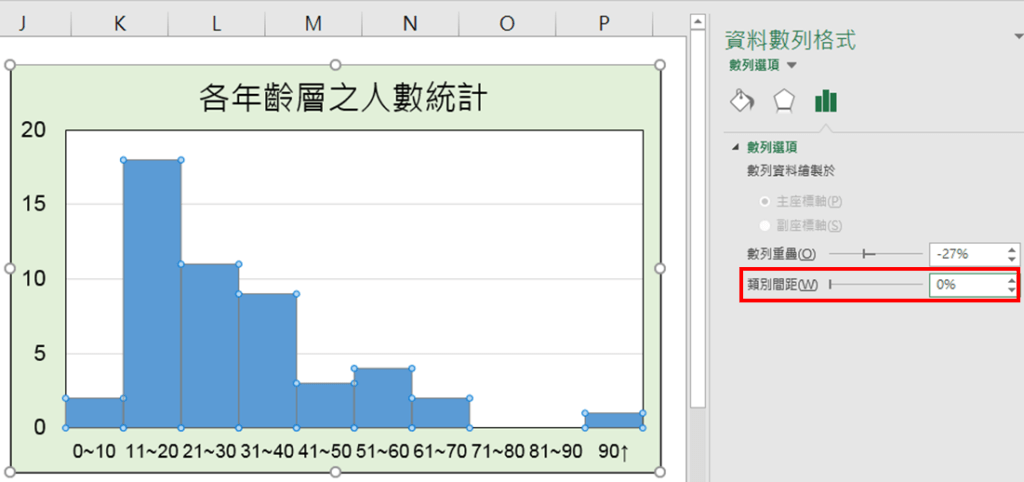
接著將直條加上外框,即更改成密集堆疊之直方圖。
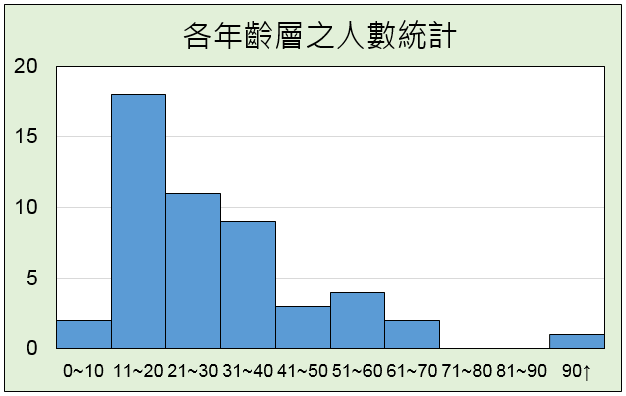
Step4 水平座標軸標籤
若不想水平座標軸以「0~10」、「10~20」……「90↑」表示,也可以更改下標籤。
(1)建立一欄輔助,如同「區隔」,建立「10」至「90↑」。
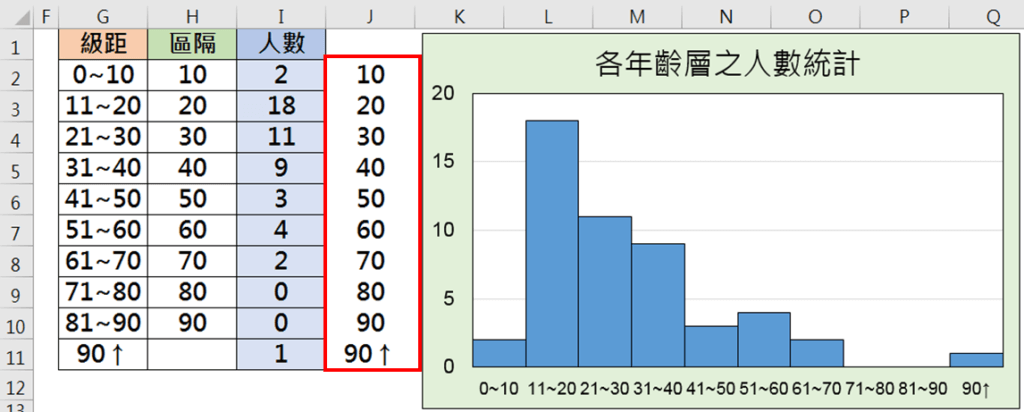
(2)點選圖表-「右鍵」-「選取資料」,「編輯」水平座標軸標籤,選取「選取J2:J11」。
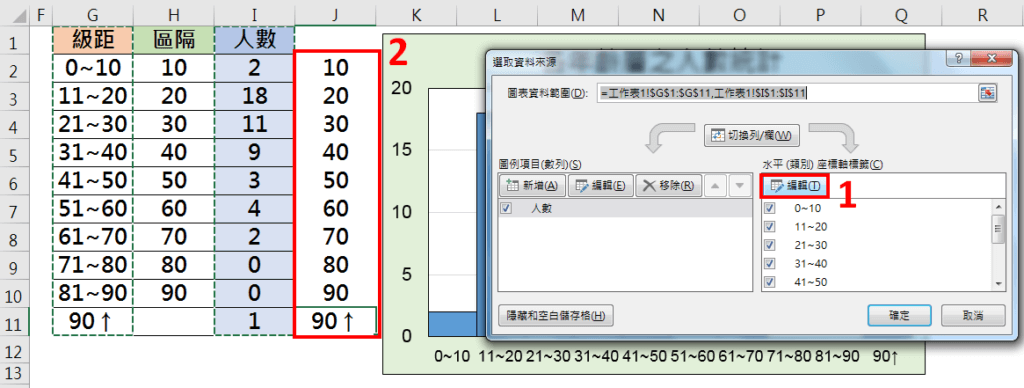
點選確定後,即更改完成水平座標軸標籤。
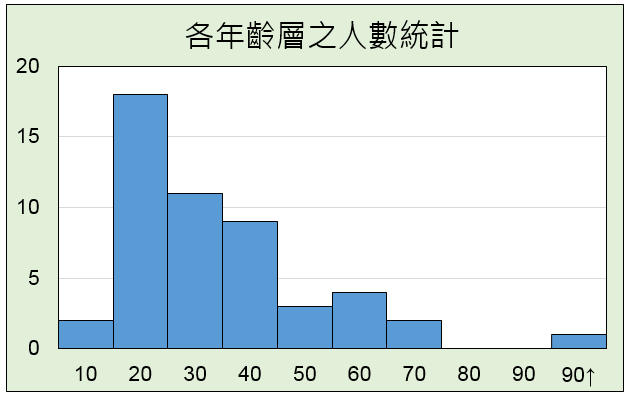
Step5 座標軸標題
很多人繪製出的圖表同上方圖表,看的人會不知道「水平」與「垂直」座標分別代表什麼。
※記得再加上適當的「水平座標軸標題」與「垂直座標軸標題」。
再調整下標題字體大小及顏色。
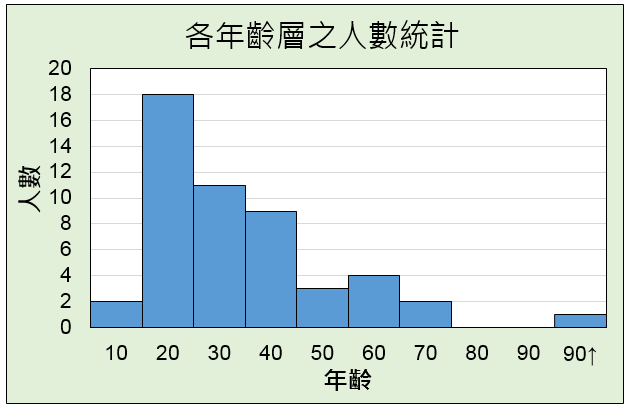
完成直方圖繪製,可以很快看出年齡集中於11到40歲。