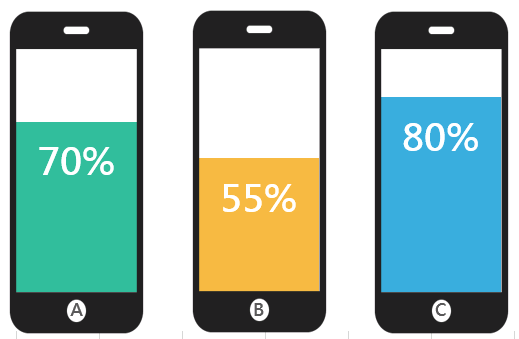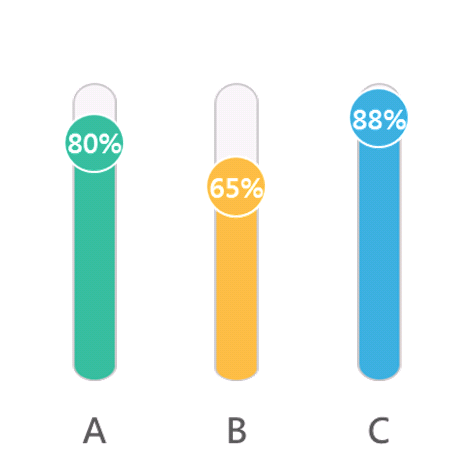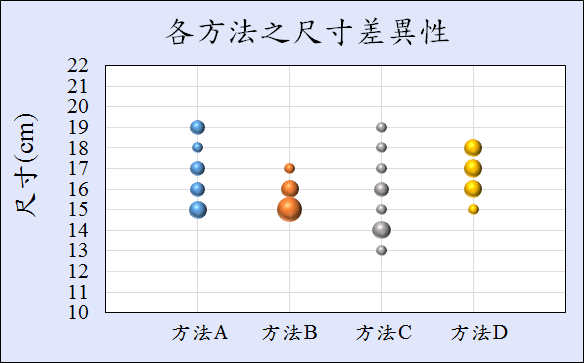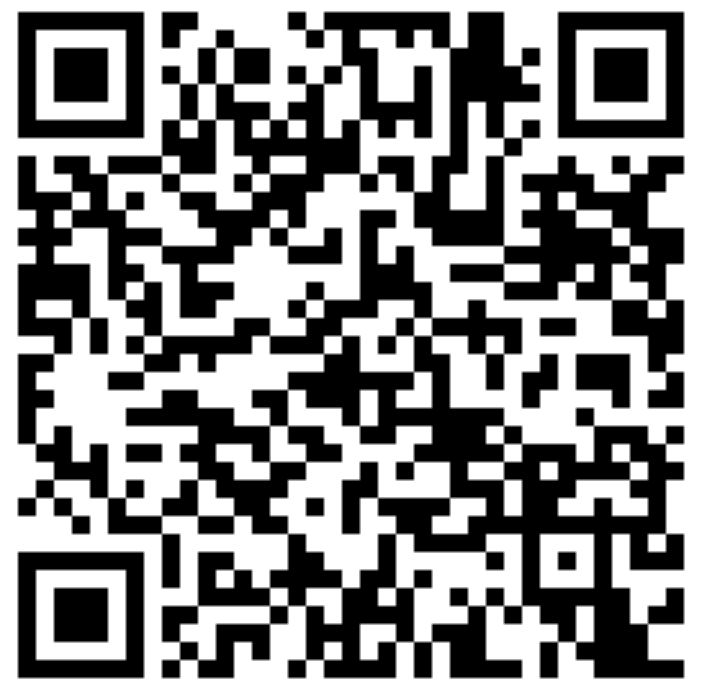PPT立体球绘制
如何使用PowerPoint做出以下的3D立体球?
只需要简单几个步骤,画出立体球,一点都不难!
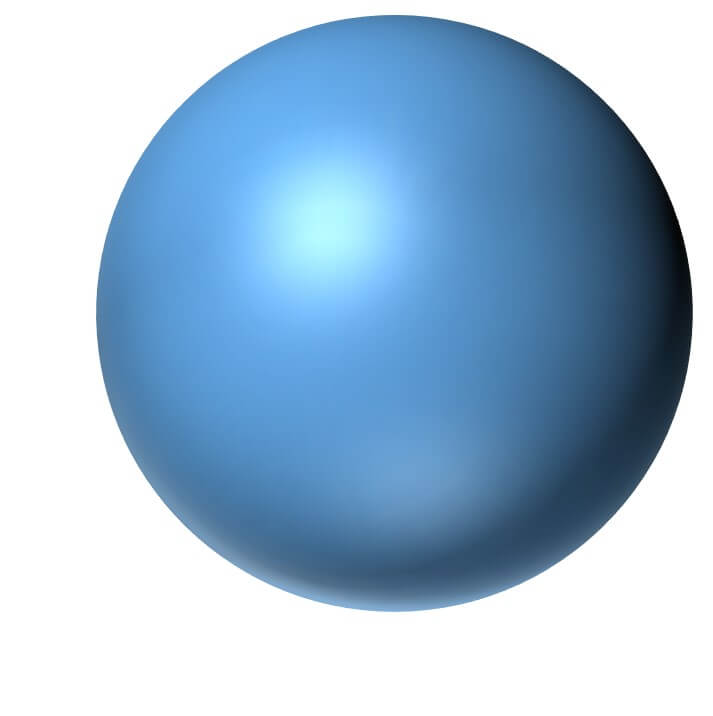
Step1 画出正圆
点选插入-「图案」-基本图案「椭圆」,拖曳出一个圆形。
※小技巧:按住Shift键不放再进行拖曳,则会以相同的高度与宽度缩放,即为正圆形。
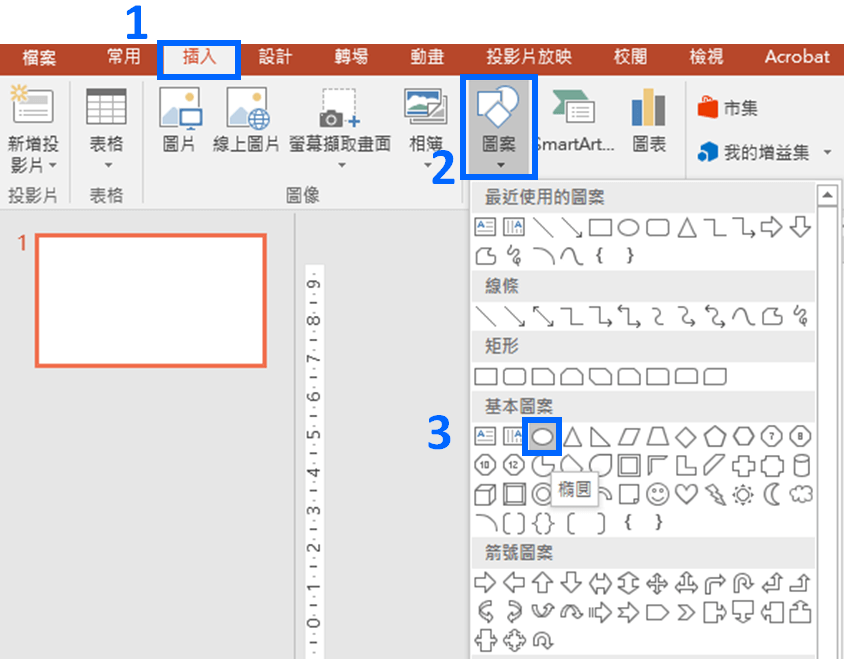
Step2 重设大小
点选圆形,将「高度」与「宽度」皆更改成「10」公分。
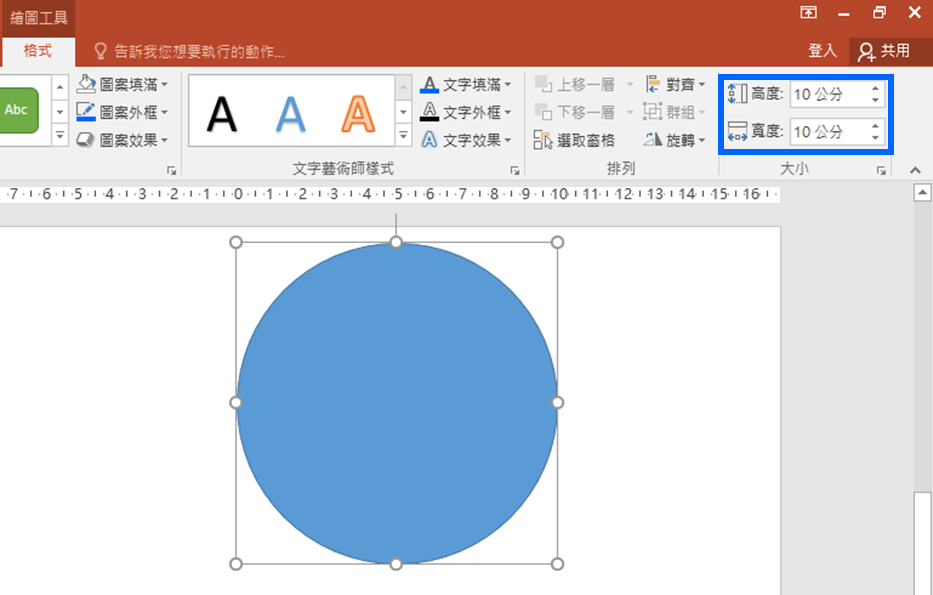
※此步骤非常重要,若圆形大小变更的话,「立体格式」的设定也会不同。
常出现以下状况:明明照着网络上的「立体格式」设定值,怎么画出来却凸了一个角,就是因为「圆的大小」差异。
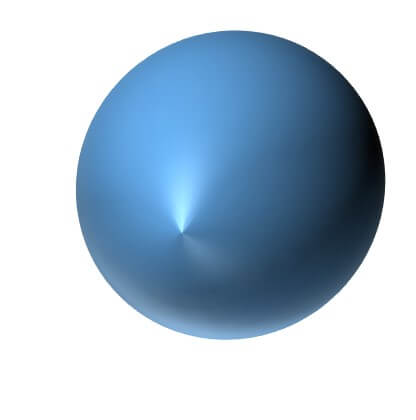
Step3 立体格式
点选图形-右键-「设定图案格式」-「效果」-「立体格式」。
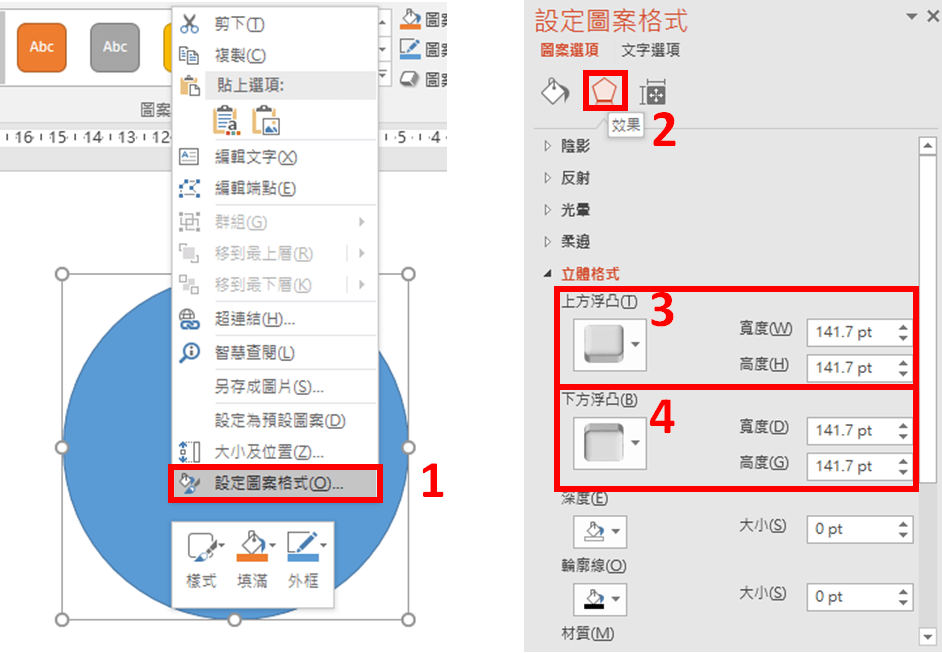
上方浮凸
选择「圆形」,「宽度」与「高度」皆设定为「141.7」pt。
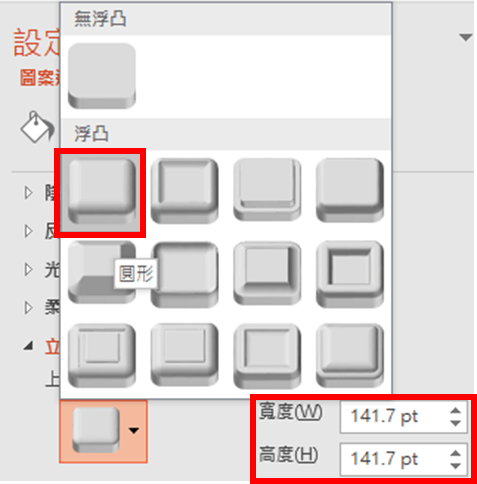
下方浮凸
选择「圆形」,「宽度」与「高度」皆设定为「141.7」pt。
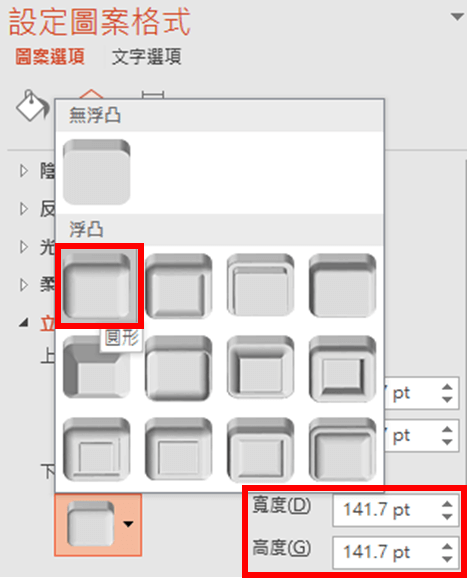
更改完成即绘制出「立体球」。
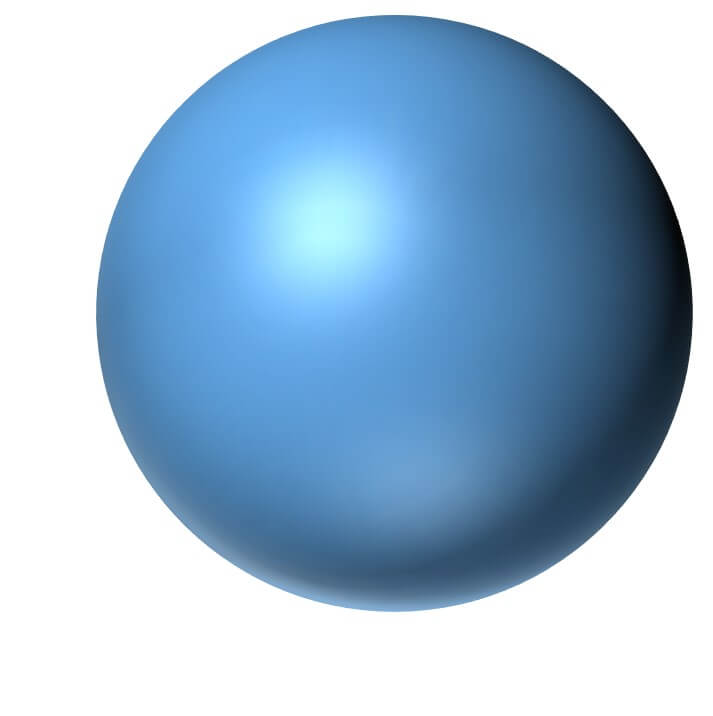
Step4 更改颜色
点选立体球-右键-「填满」,即可更改成别颜色的立体球。
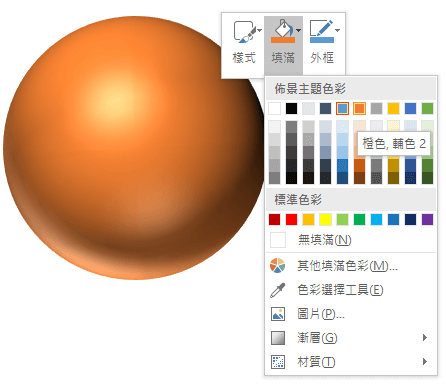
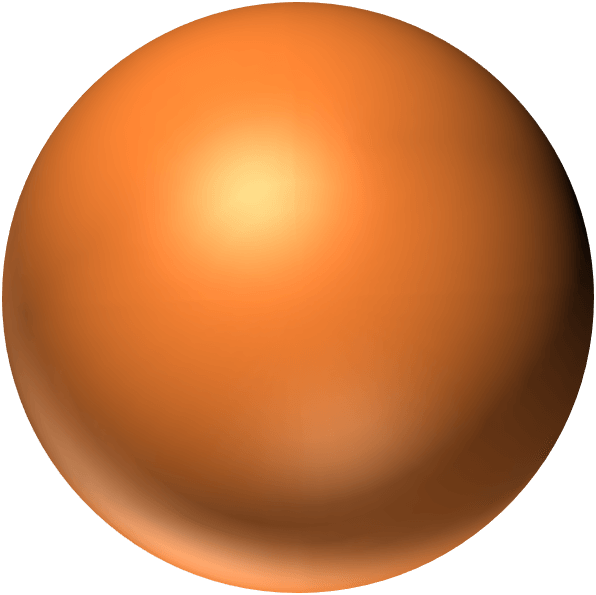
Step5 立体球大小调整
前面提到:若圆形大小变更的话,「立体格式」的设定也会不同。
立体格式设定可参考「原理说明」
也可点选以下进入计算器页面,针对圆形大小计算出其「立体格式设定值」。
若觉得改变圆形大小又得再设定立体格式很麻烦,也可以将原先的立体球转成图片,即可自由缩放大小,但如果放的太大图片会失真。
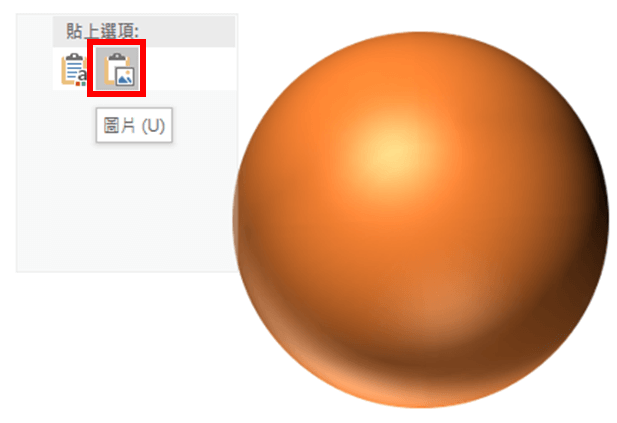
原理说明
可以发现设定椭圆的高度与宽度单位为「公分」。
立体格式的宽度与高度单位为「pt」。
pt单位
说明pt与公分的关系式。
1 pt = 1/72 英寸
1 英寸 = 2.54 公分
1 pt = 1/72*2.54 = 0.035278 公分
1 公分 = 28.346457 pt
立体球原理
当输入椭圆的高度与宽度为10公分,即半径为5公分。
5公分转换成pt则为:
5 * 28.346457 = 141.7 pt
圆心到立体球顶点的高度为141.7 pt。
所以以此设定值即可得到完美的「立体球」。
若输入椭圆的高度为4公分,即半径为2公分。
2*28.346457 = 56.7 pt
将「立体格式」-「上方浮凸」与「下方浮凸」的「宽度」与「高度」皆设定成56.7 pt,即可得到完美的立体球。