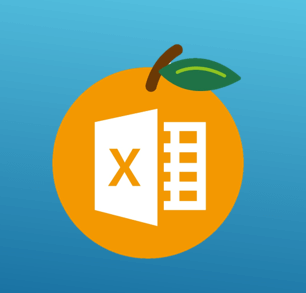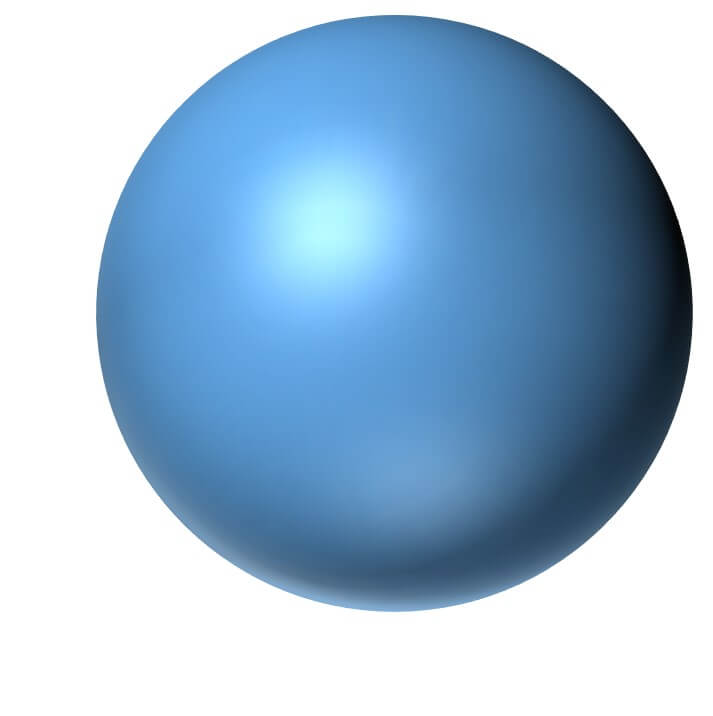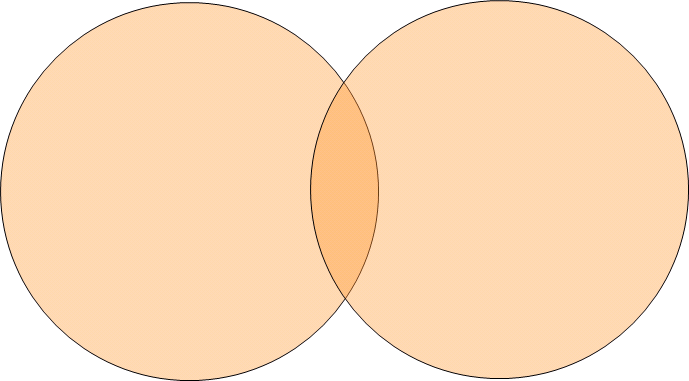PPT去除圖片背景
要怎麼去除圖片背景?要使用一些繪圖軟體才能處理嗎?
不用,以下帶你使用PowerPoint (PPT),簡單幾步驟去除圖片背景。
插入圖片
點選「插入」-「圖片」。
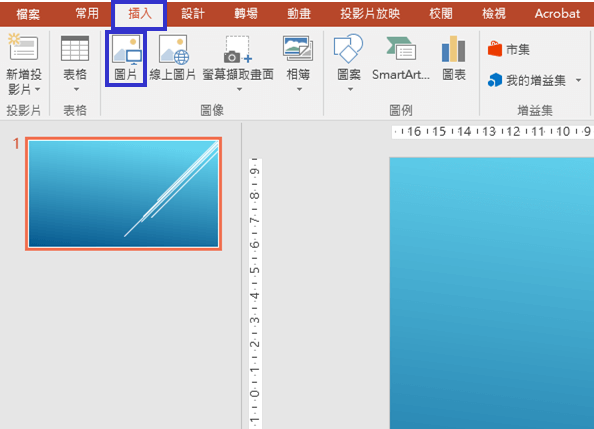
並選擇想放入的圖片,點選「插入」。
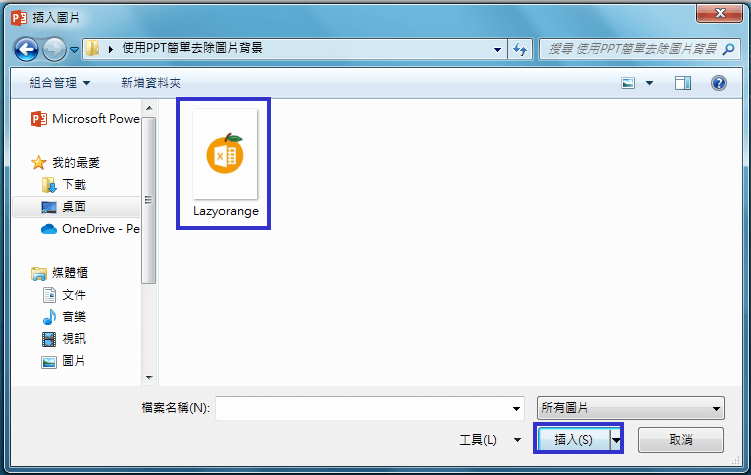
或是直接將圖片檔拖曳至PPT。
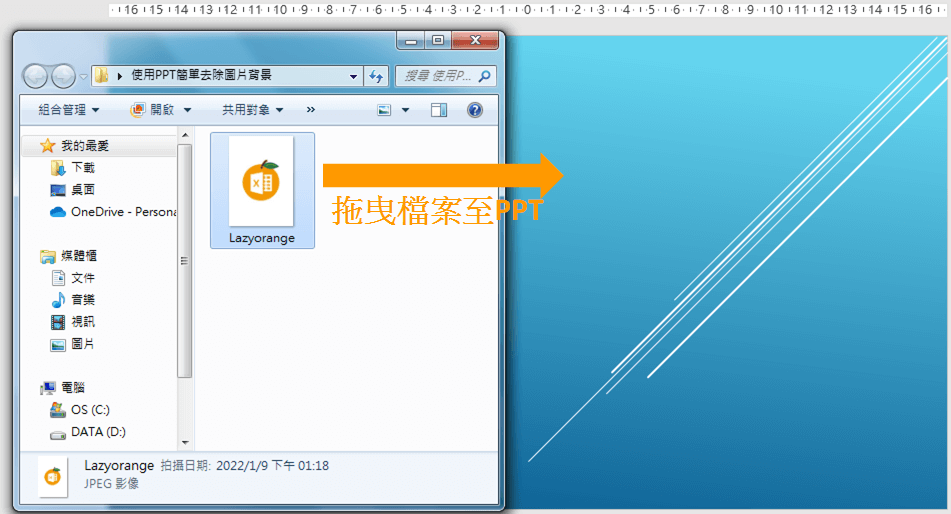
插入圖片完成!
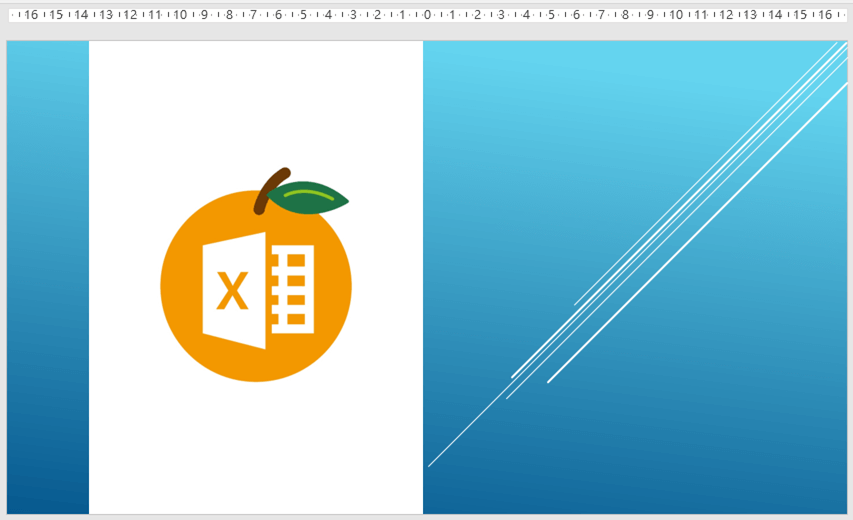
裁剪圖片
點選圖片後,點選圖片工具-「格式」-「裁剪」。
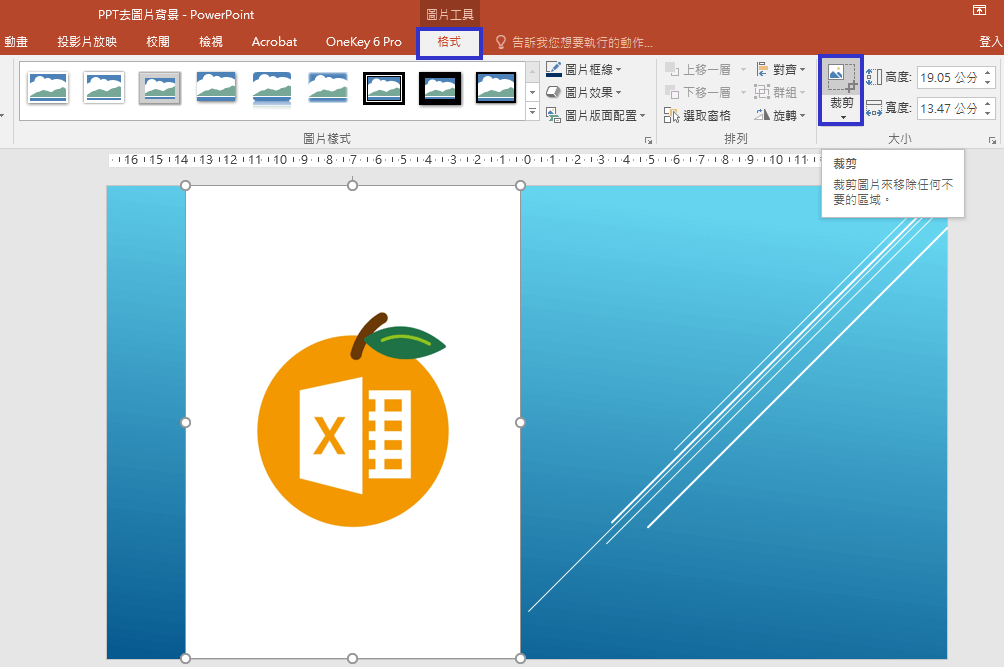
移除不要的區域,如:移除部份的空白區域。
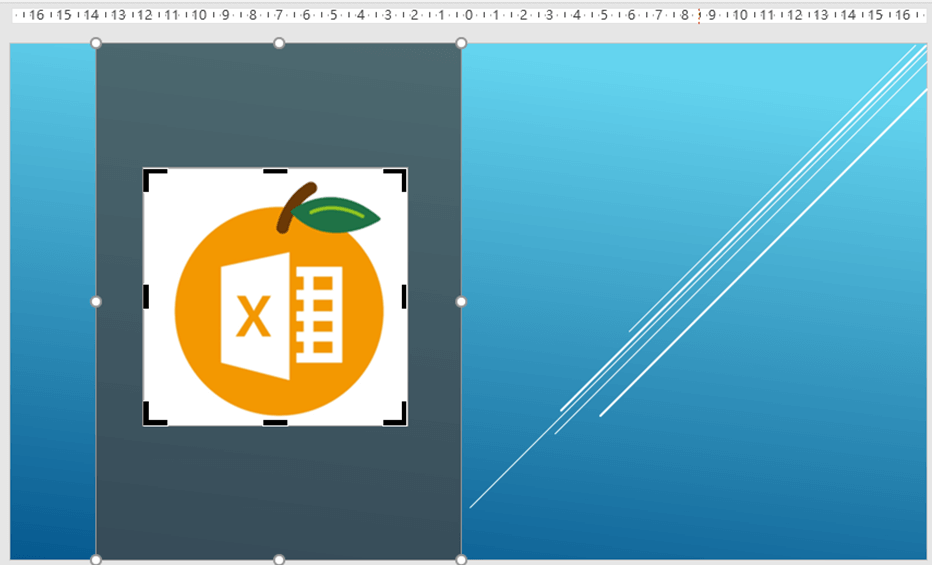
最後再點選旁邊的區域,裁剪圖片完成!
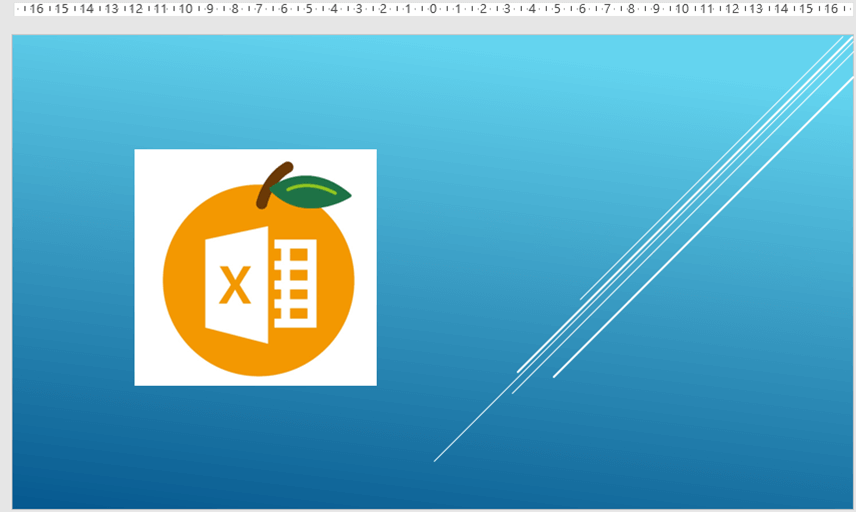
設定透明色彩
想將圖片的白色背景透明化,使它與PPT的藍色背景結合。
點選圖片後,點選圖片工具-「格式」-「色彩」-「設定透明色彩」,再點選「白色區域」。
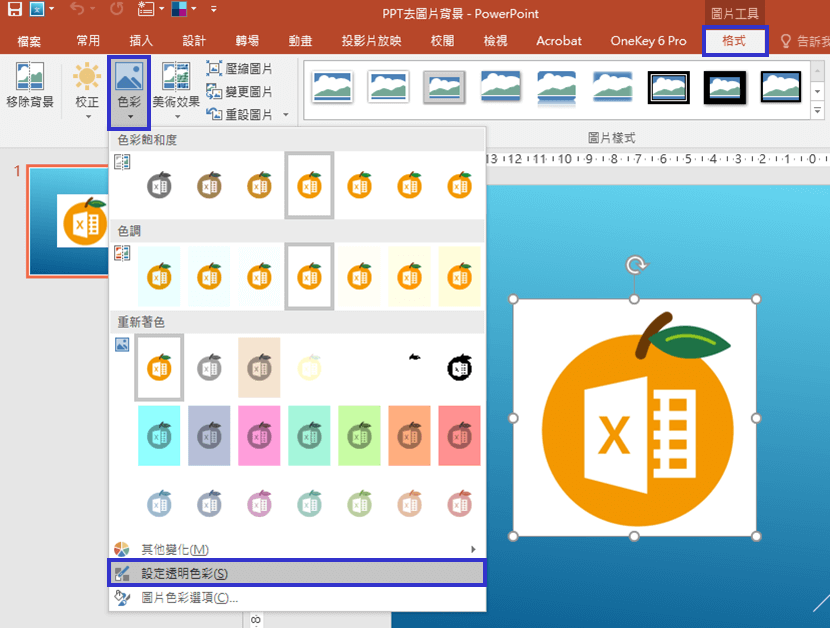
設定透明色彩完成!
圖片的白色背景都變透明,完全與PPT背景融合!
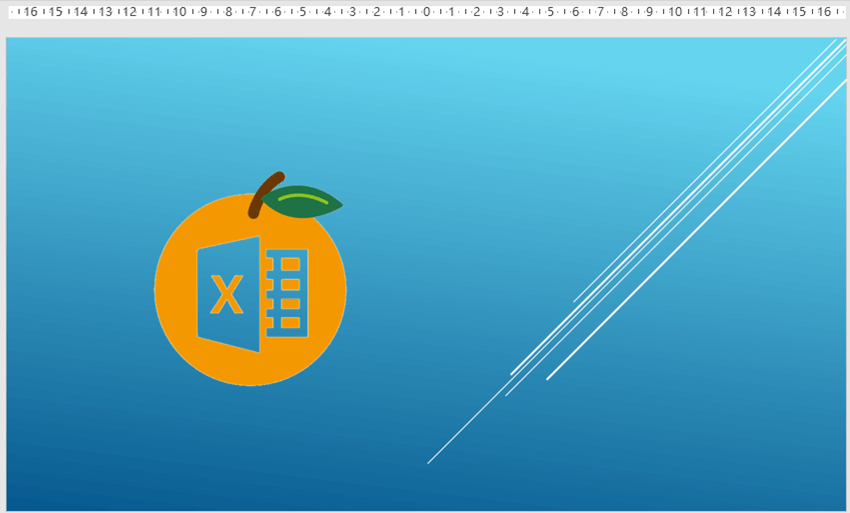
移除背景
如果圖片的背景非白色,無法順利透明化,我們也可以使用「移除背景」來處理。
選圖片後,點選圖片工具-「格式」-「移除背景」。
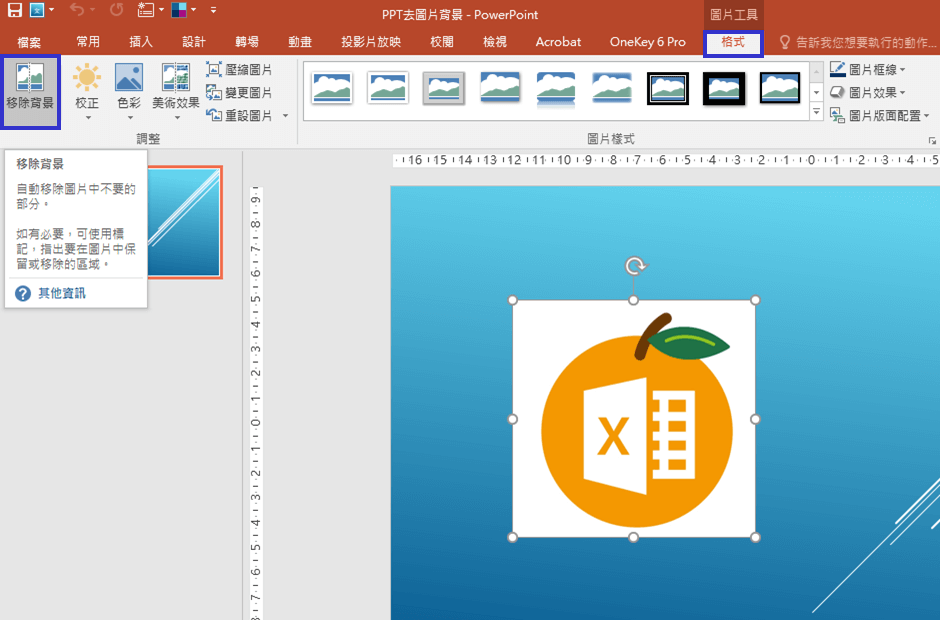
按「移除背景後,會自動選定要移除的背景,可再自行做調整。
「粉紅色」為要「移除」的區域。
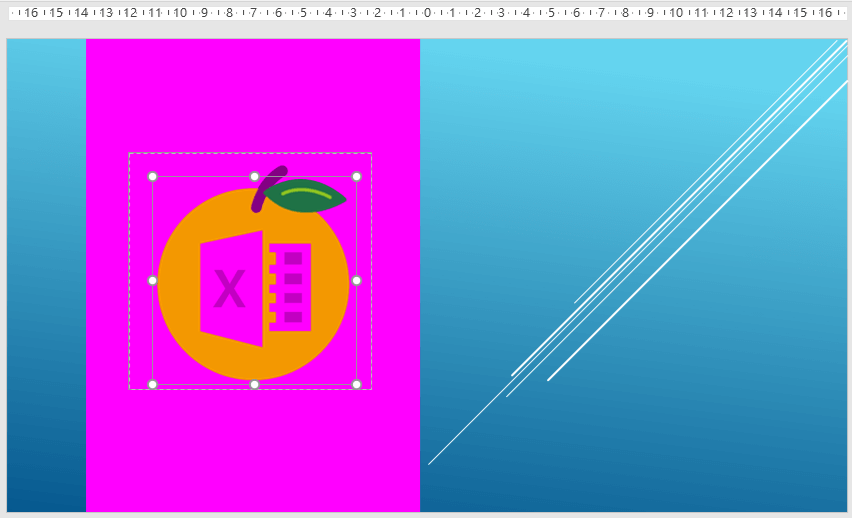
最後再點選旁邊的區域,則白色區域皆被移除了。
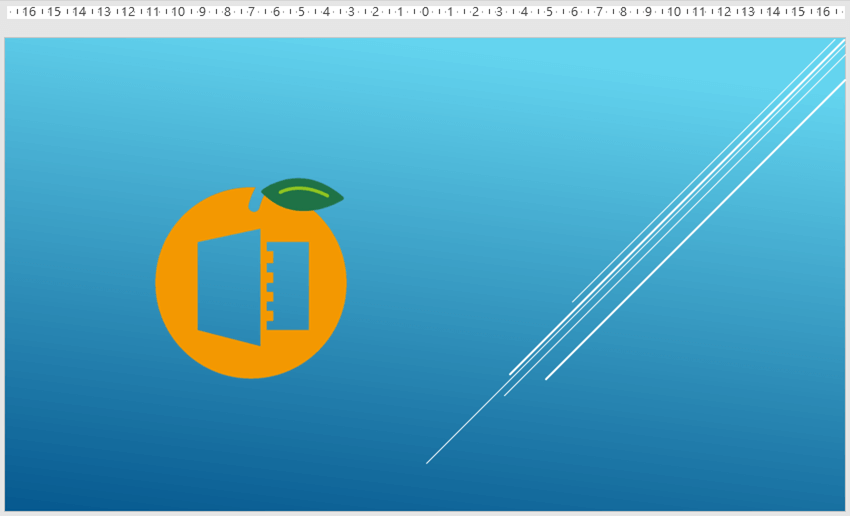
但我們只想移除外圍的白色區域,不想橘子中心的Excel圖示被移除。
可回到上一步,點選「顯示區域以保留」。
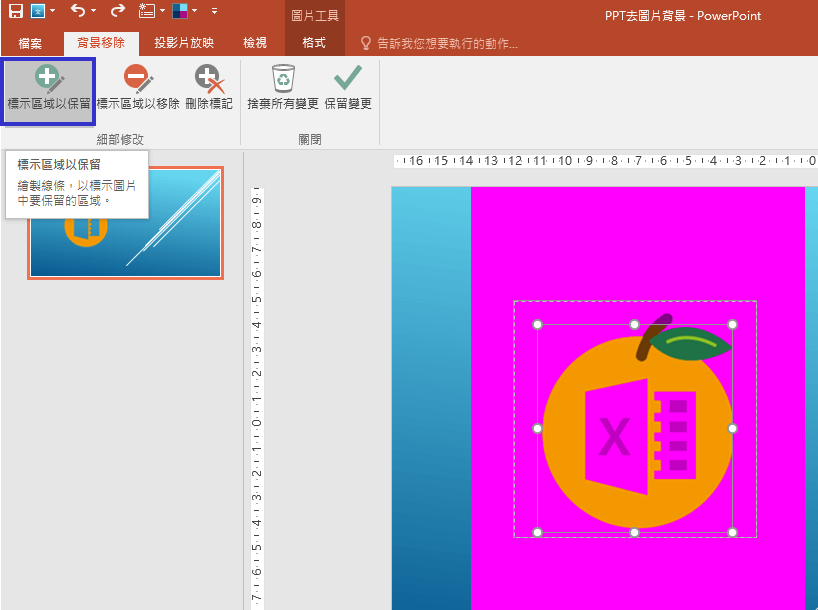
標示保留區域時,不是畫一個方框,而是在要保留的區域上畫線條,則會反成正常顏色即保留。
我們先標記左半邊試看看!
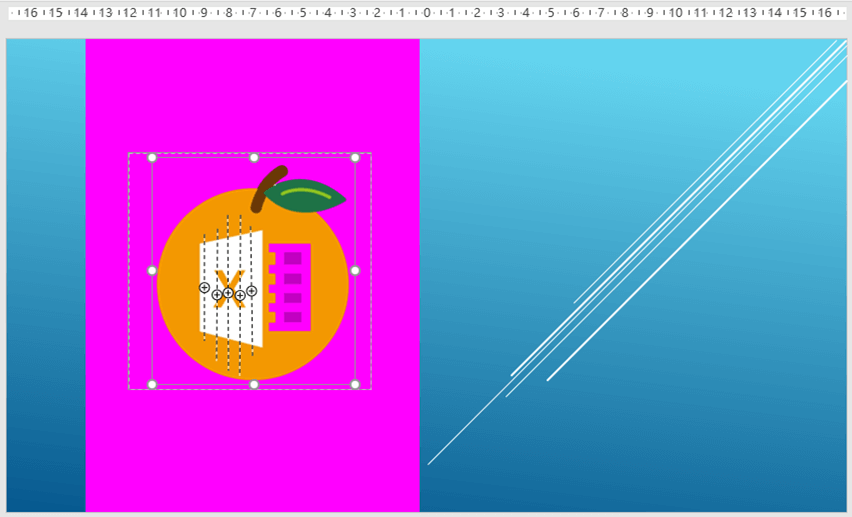
成功保留住左半邊的區域,再標記右半邊。
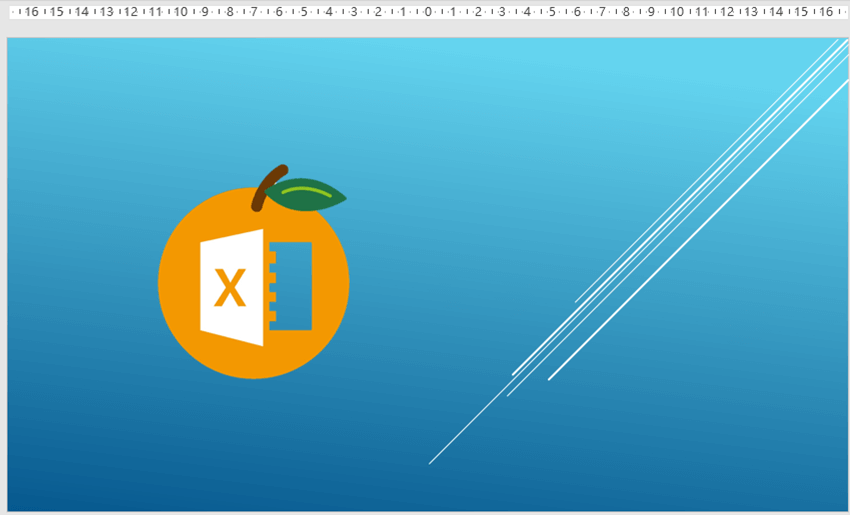
移除背景完成!