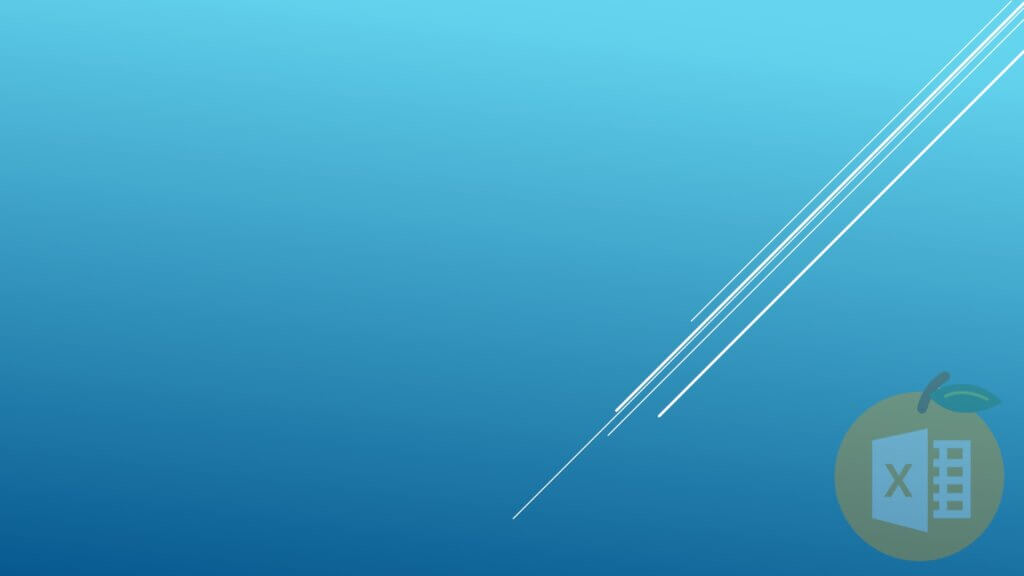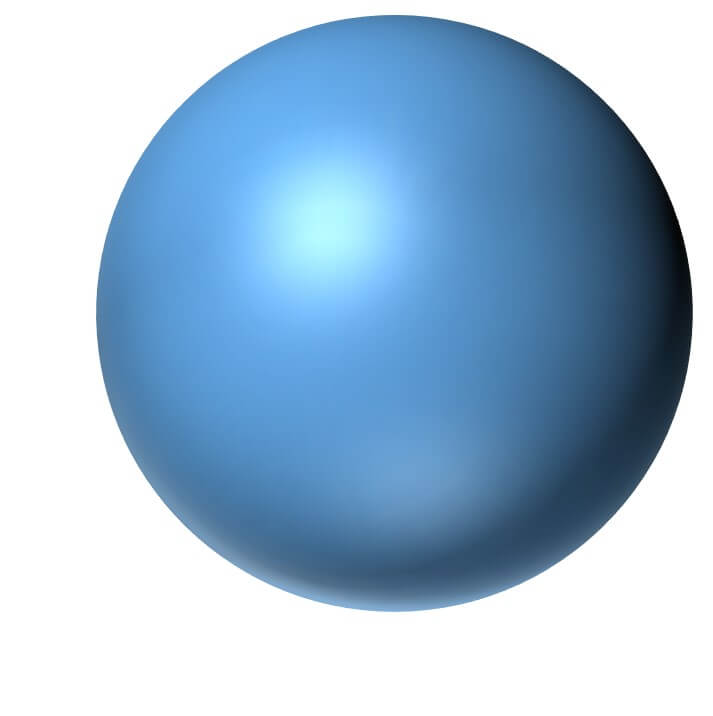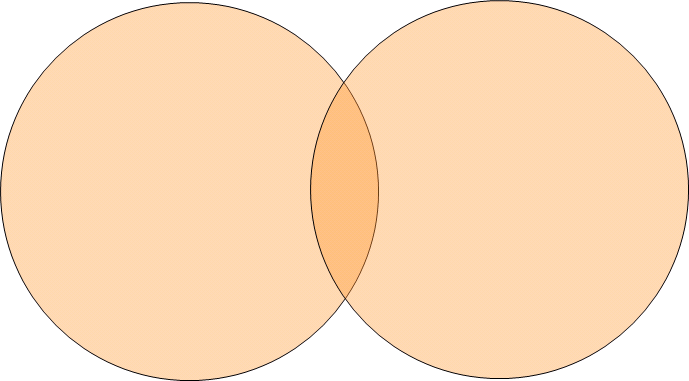PPT做出圖片浮水印
要怎麼做出圖片「浮水印」或是將「變透明」呢?要使用一些繪圖軟體才能處理嗎?
不用,以下帶你使用PowerPoint (PPT),簡單幾步驟做出圖片浮水印/變透明。
插入圖片
點選「插入」-「圖片」。
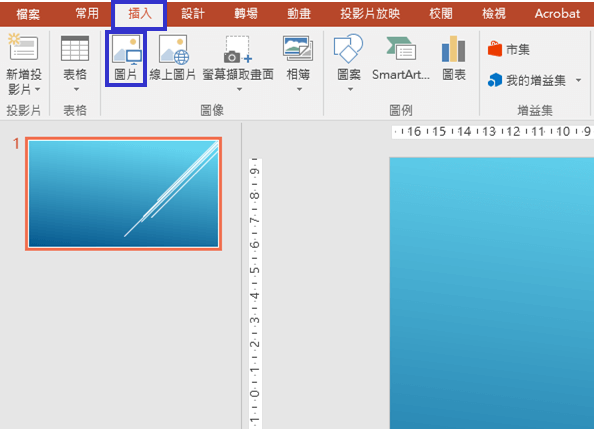
並選擇要浮水化的圖片,點選「插入」。
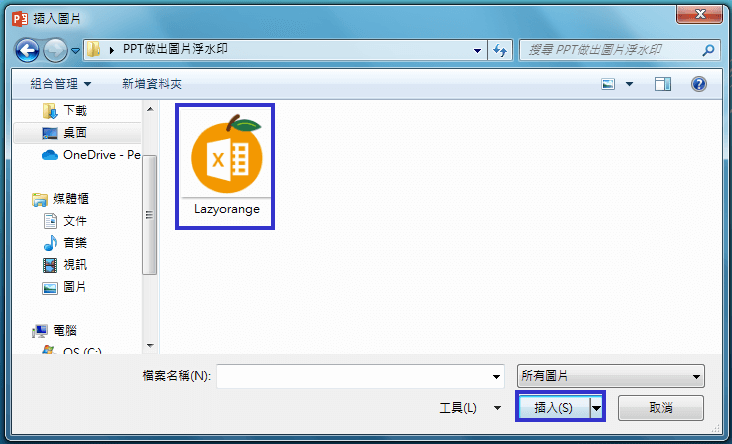
插入圖片完成!
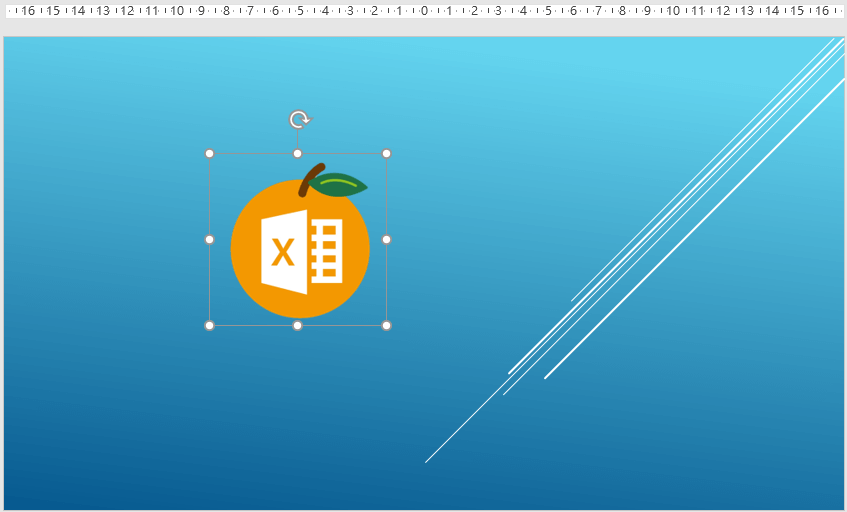
但會發現設定圖片格式裡,無法調整「透明度」,所以我們需要使用個小技巧來處理。
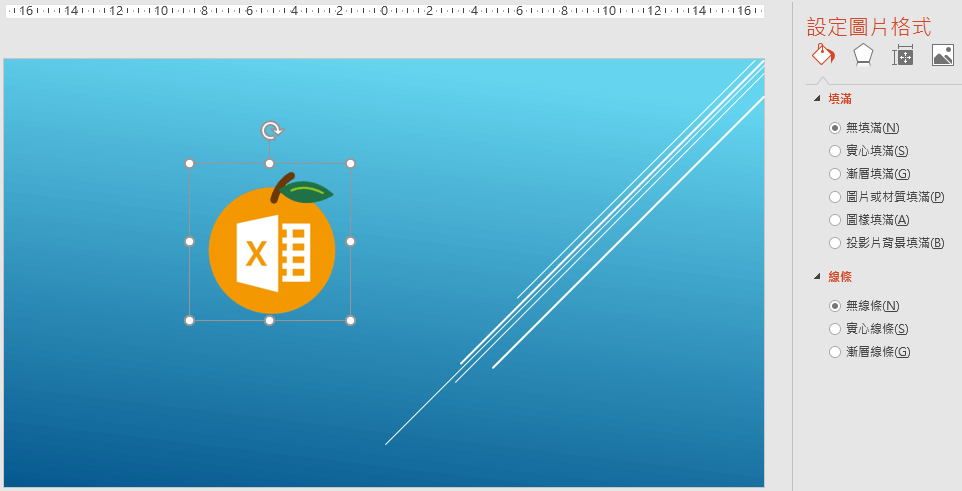
插入圖案
點選「插入」-「圖案」,選擇「矩形」(也可選擇其它圖形)。
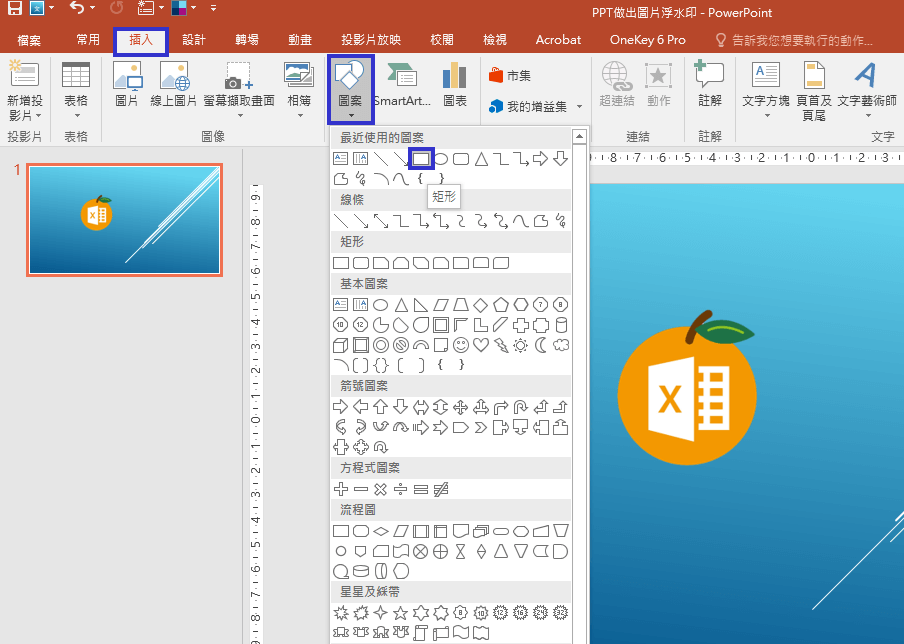
圖片填滿
插入矩形後,點選右鍵-「設定圖片格式」。
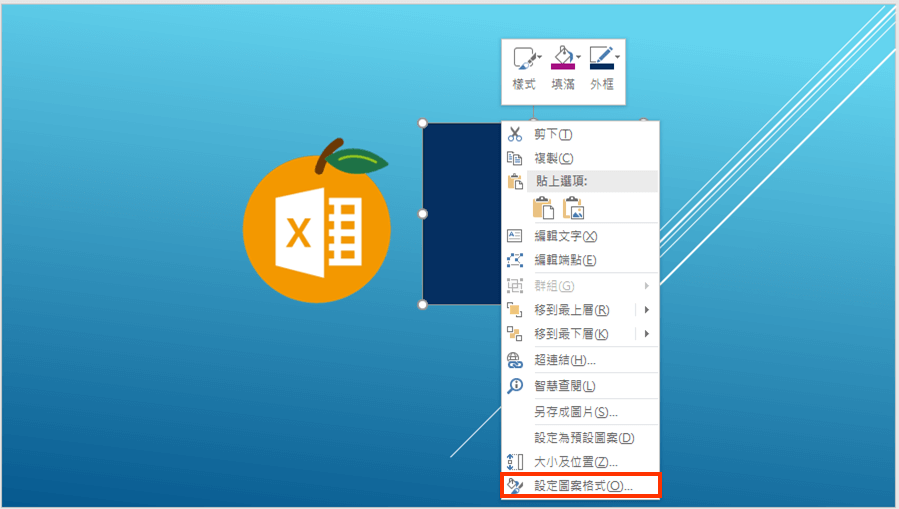
選擇「填滿」-「圖片或材質填滿」-「圖片插入來源」-「檔案」。
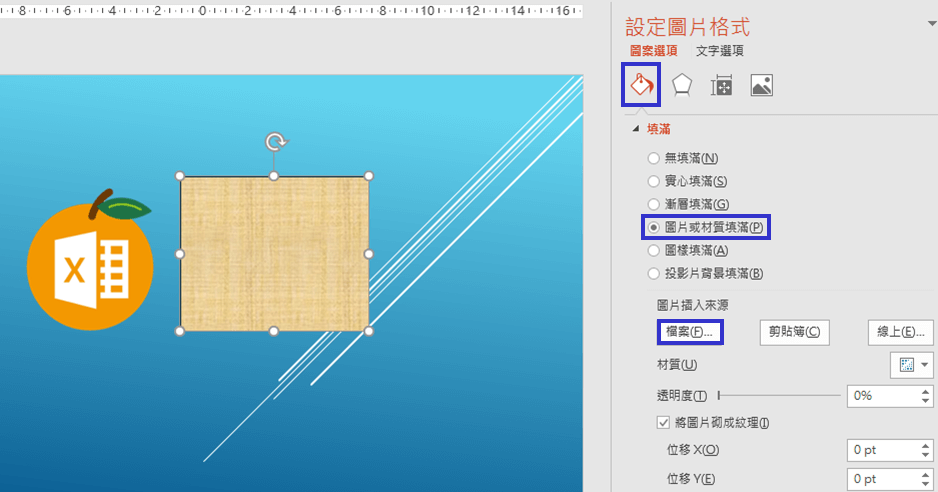
並選擇要浮水化的圖片,點選「插入」。
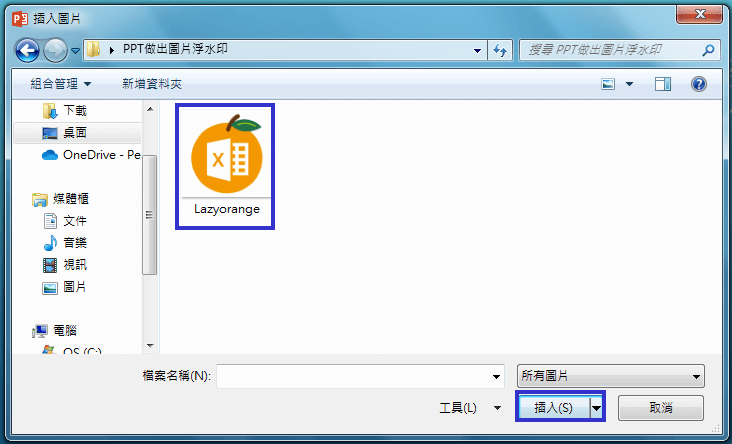
圖片填滿後會含有先前矩形的外框,需要將其去除。
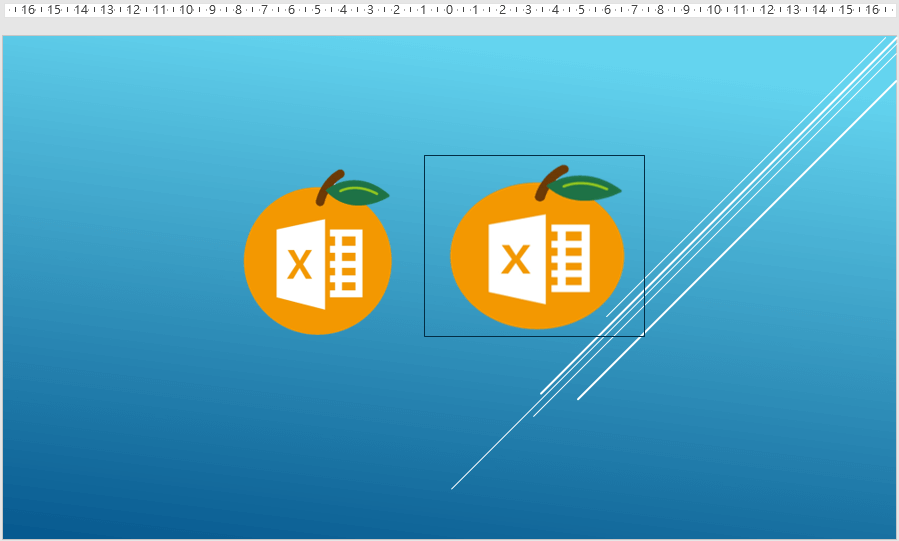
圖片調整
點選右鍵-「外框」,選擇「無外框」。
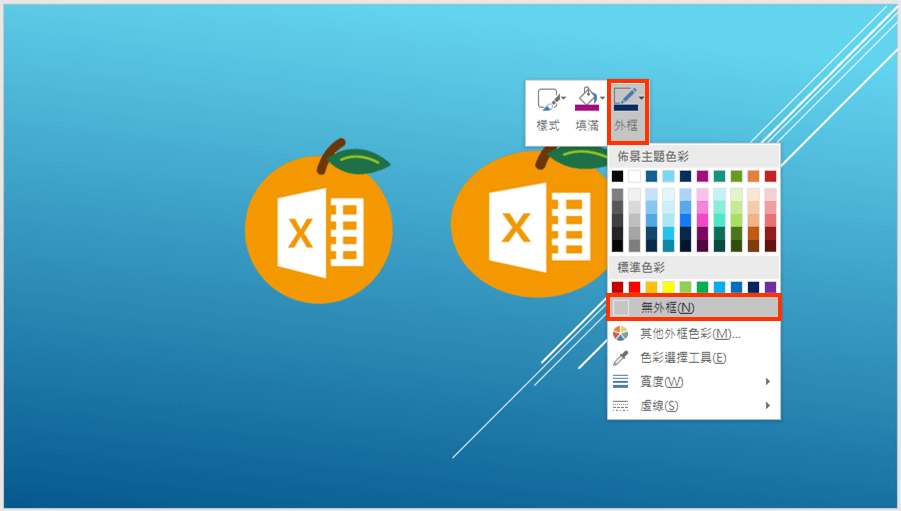
可參考先前插入圖片的「高度」與「寬度」。
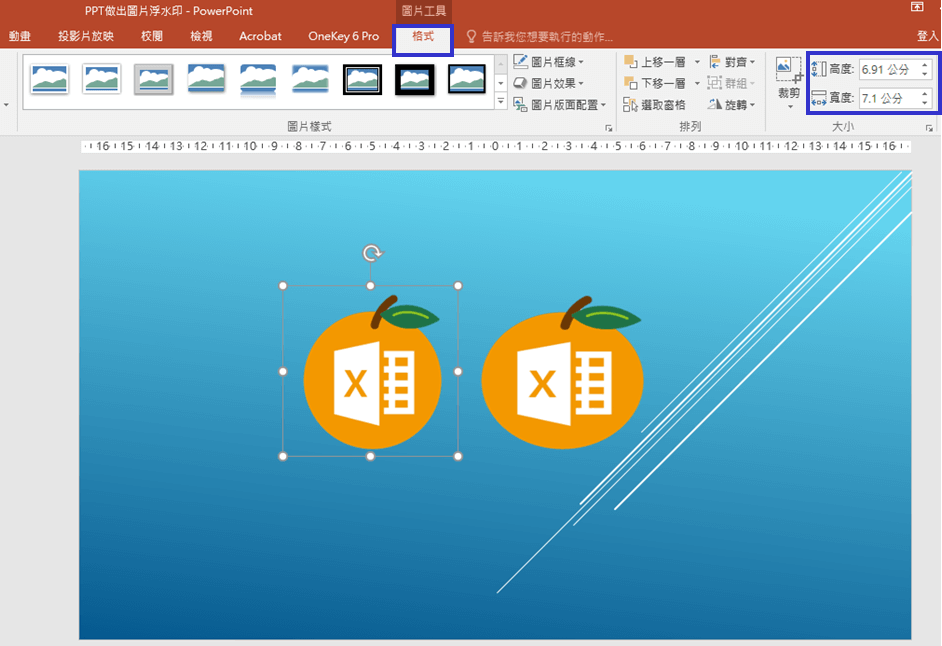
並將矩形圖片調整至相同的「高度」與「寬度」,以維持與原先相同的「長寬比」
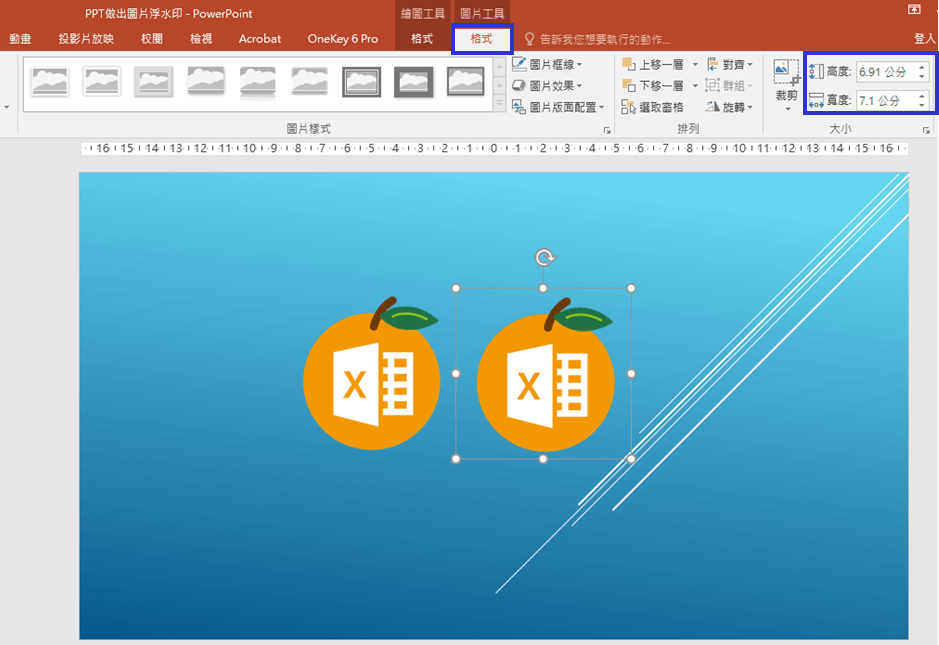
浮水印/透明度設定
矩形圖片點選右鍵-「設定圖片格式」。
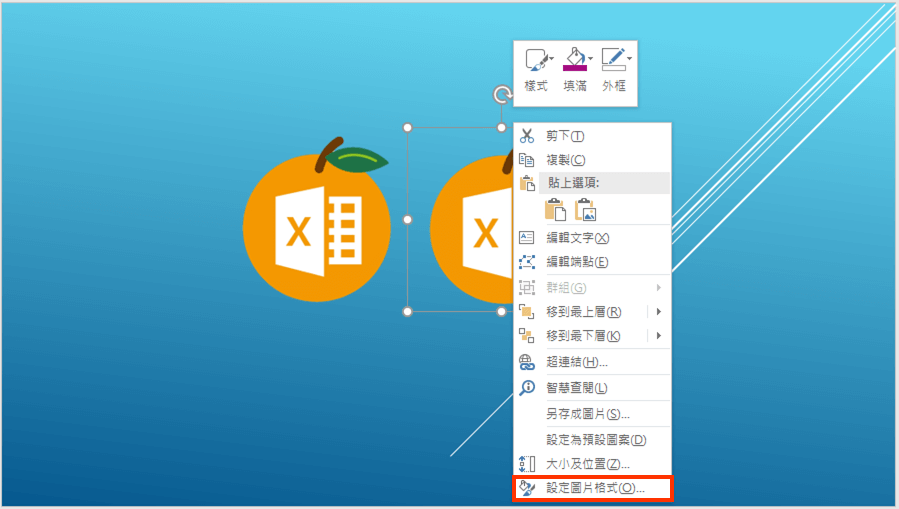
選擇「填滿」-「圖片或材質填滿」-「透明度」,可調整「0 ~ 100」,數值越高則越透明。
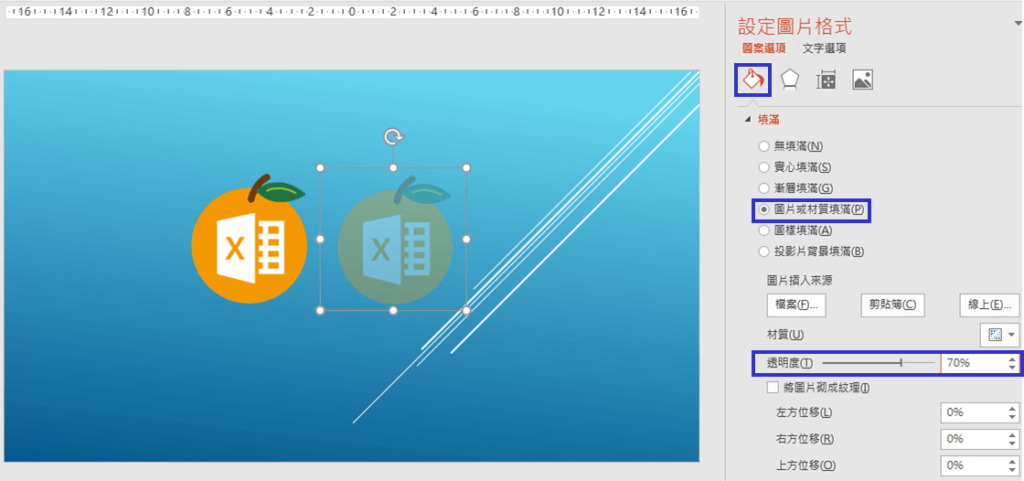
最後在刪除原先的圖片,也可將矩形圖片移至右下角,圖片浮水印/變透明則完成了!