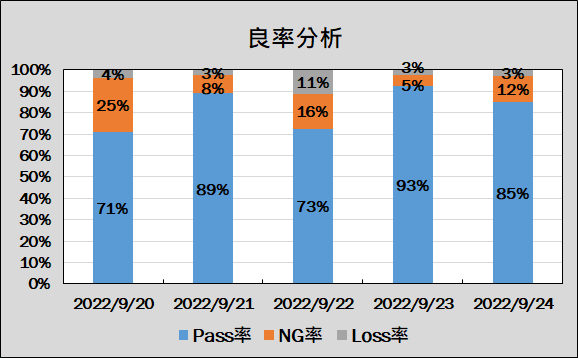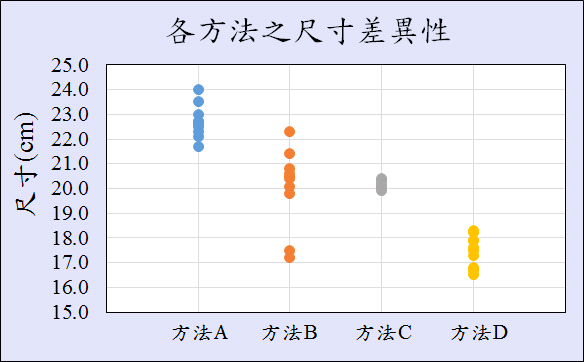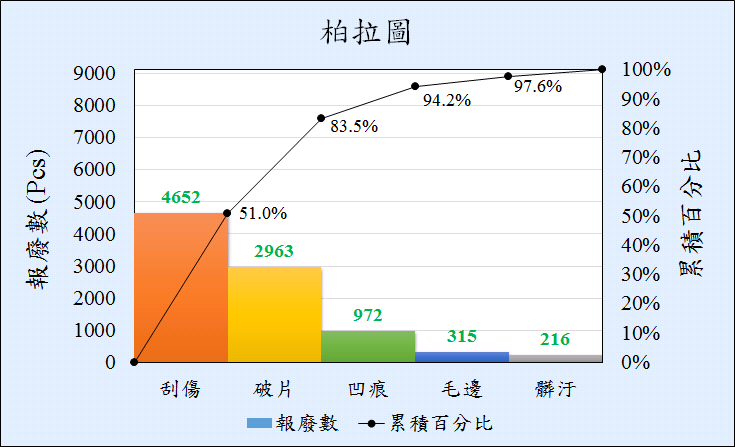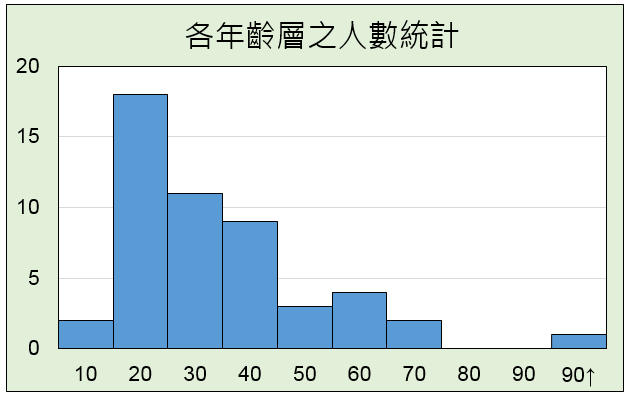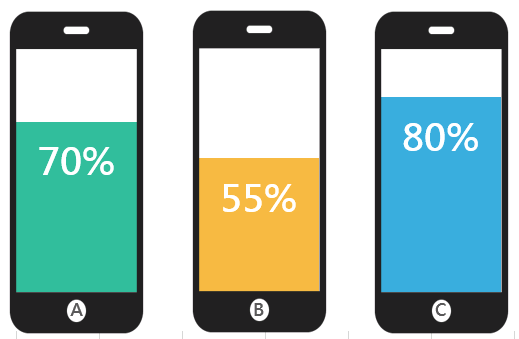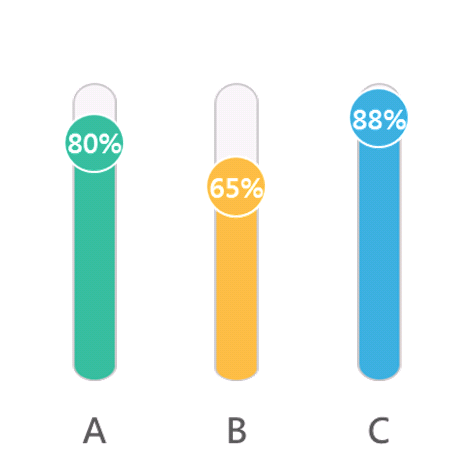Excel堆疊直條圖
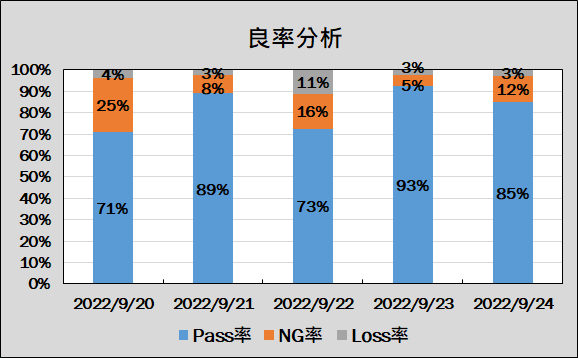
如何做出以上三筆資料的「堆疊直條圖」,以下帶你完整步驟繪製出「堆疊直條圖」。
統計數量
如要繪製出「Pass」、「NG」與「Loss」的堆疊直條圖,首先要統計數量。
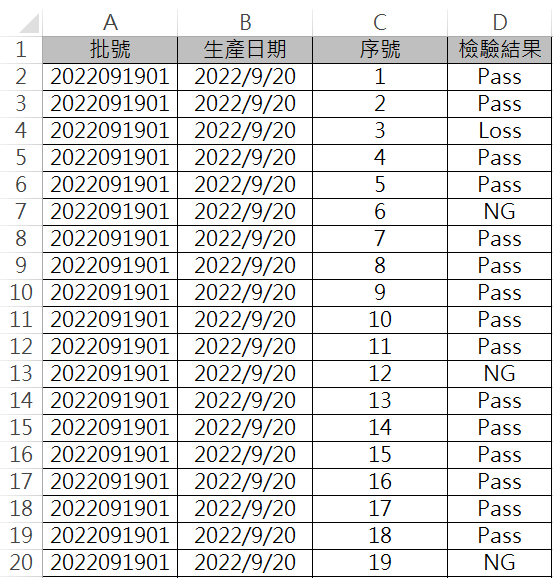
Step1 樞紐分析
選取資料後,點選「插入」-「樞紐分析表」。
樞紐分析表的位置可選擇「新工作表」或「已經存在的工作表」。
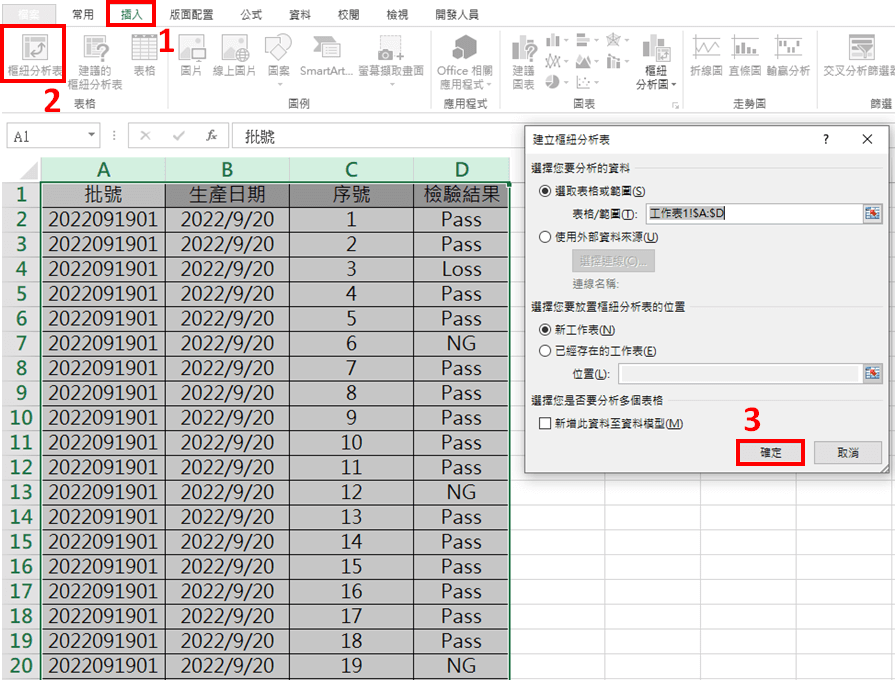
Step2 樞紐分析表欄位
「生產日期」拖曳至「列」欄位。
「檢驗結果」拖曳至「欄」欄位。
「檢驗結果」拖曳至「值」欄位,「值欄位設定」以「項目個數(計數)」來統計。
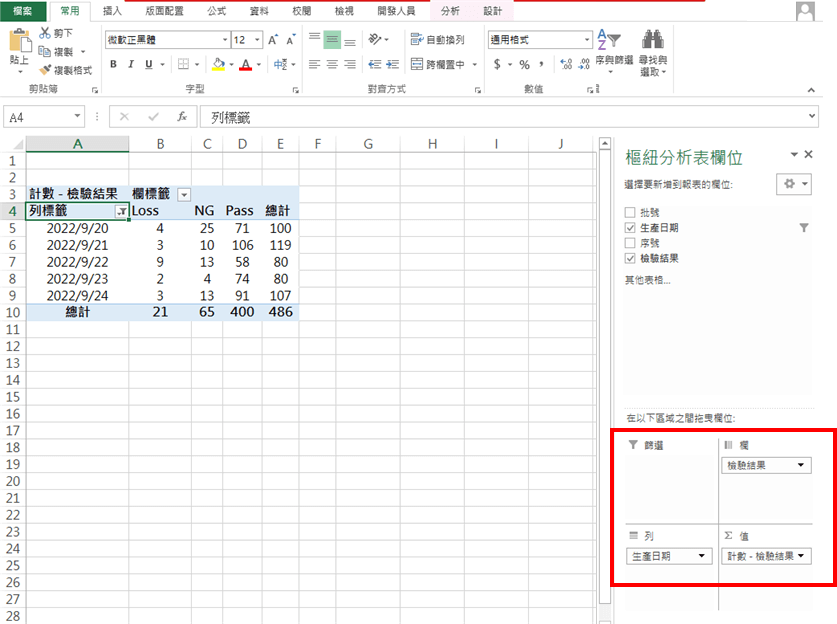
則統計出「Loss數」、「NG數」、「Pass數」及「總數」。
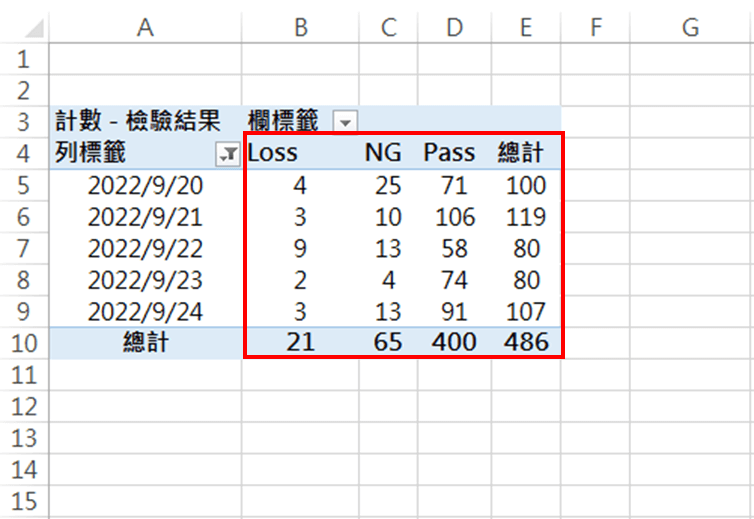
Step3 欄位排序
可點選「欄標籤」右方的「箭頭符號」,將「排序方式」改為「從Z到A排序」。
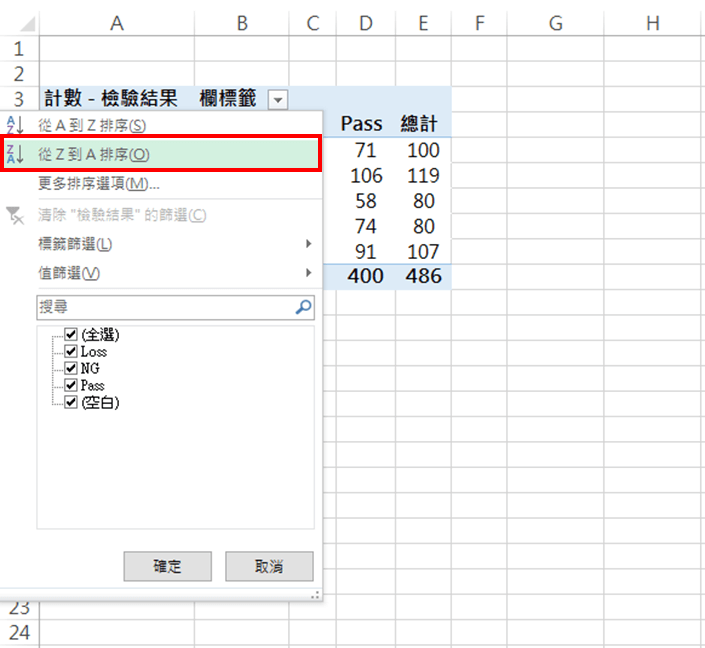
則可將排序更改為「Pass數」、「NG數」、「Loss數」排序。
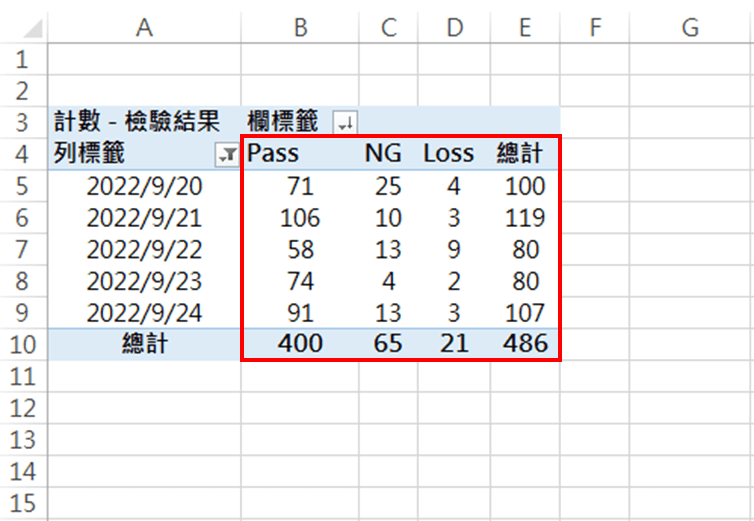
Step4 比率計算
建立「日期」、「Pass率」、「NG率」及「Loss率」欄位,如「G4:J9」。
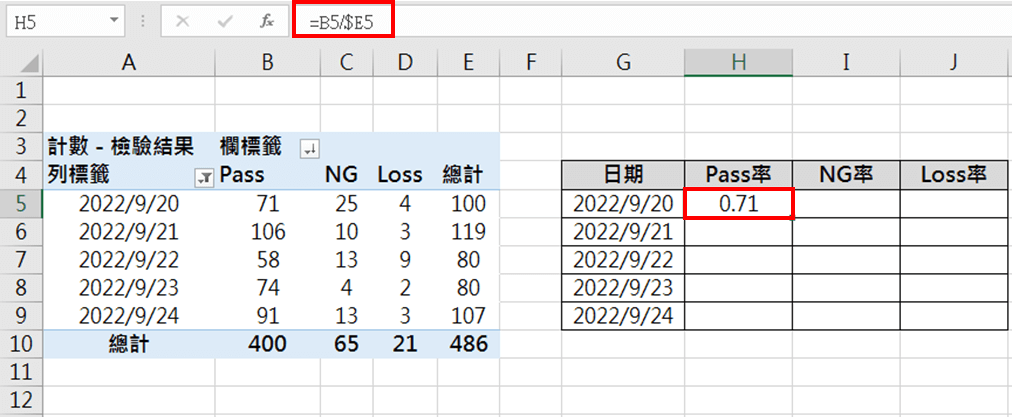
「Pass率」為「Pass數/總計」,即「H5」儲存格輸入「=B5/$E5」,以$符號鎖定E列,即可向右即向下拖曳。
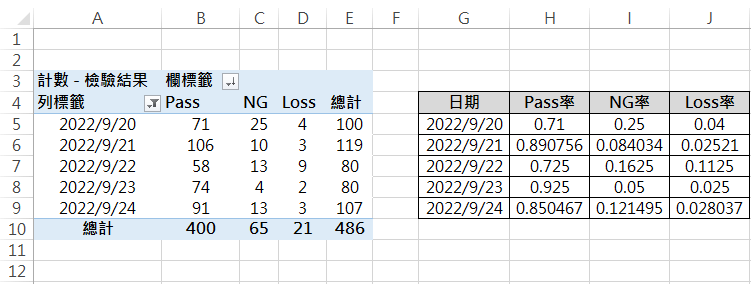
可點選「常用」,調整成「百分比」表示,並做「位數調整」。
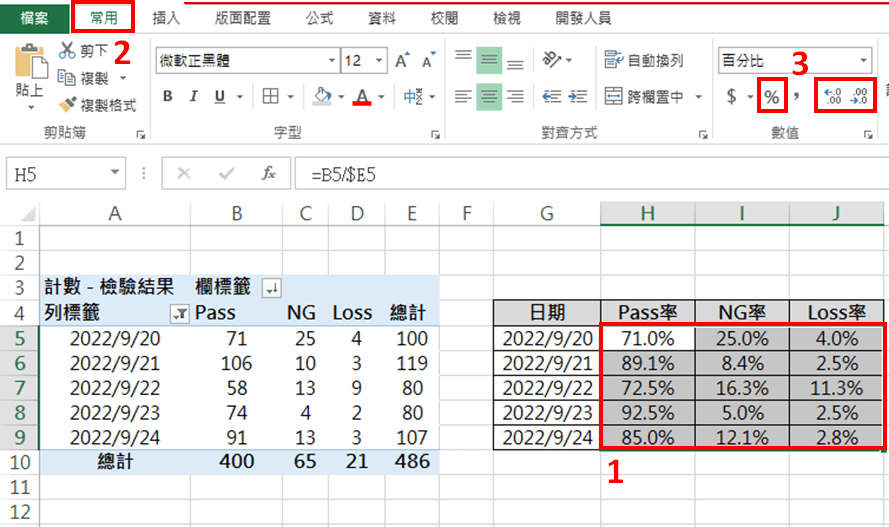
繪製圖表
Step1 插入圖表
統計出比率後,接著選取「G4:J9」儲存格,點選「插入」-「建議圖表」。
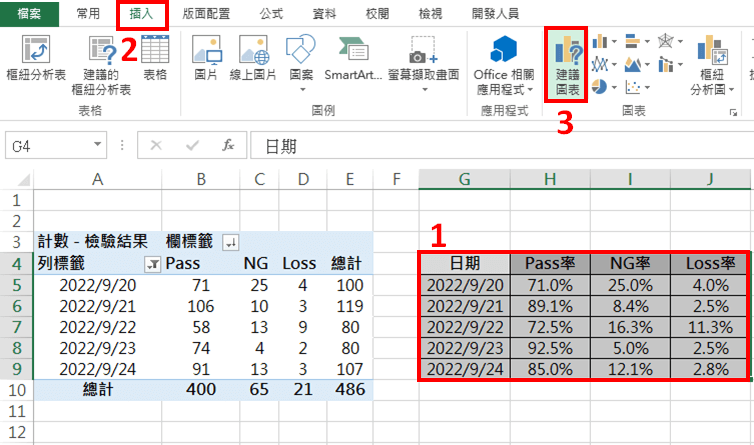
Step2 圖表類型
選擇「直條圖」-「堆疊直條圖」,並點選確定。
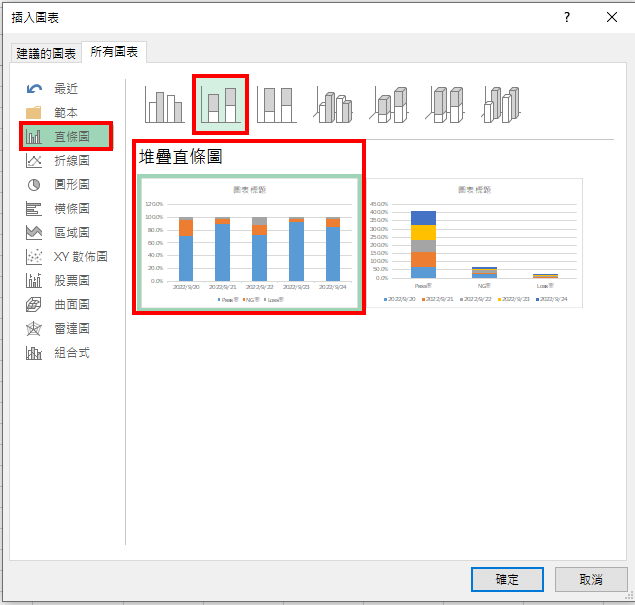
即繪製出堆疊圖的雛形。
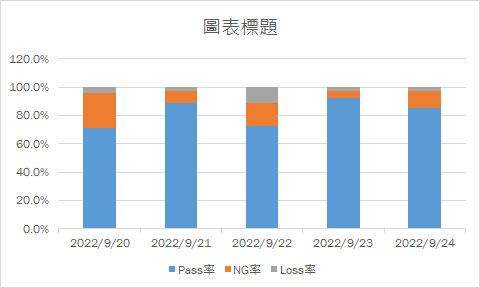
Step3 圖表美化
點選「水平座標軸」兩下,將「座標軸選項」-「範圍」-「最大值」更改為「1」,即將「120%」改為「100%」,讓堆疊圖貼齊整個繪圖區。
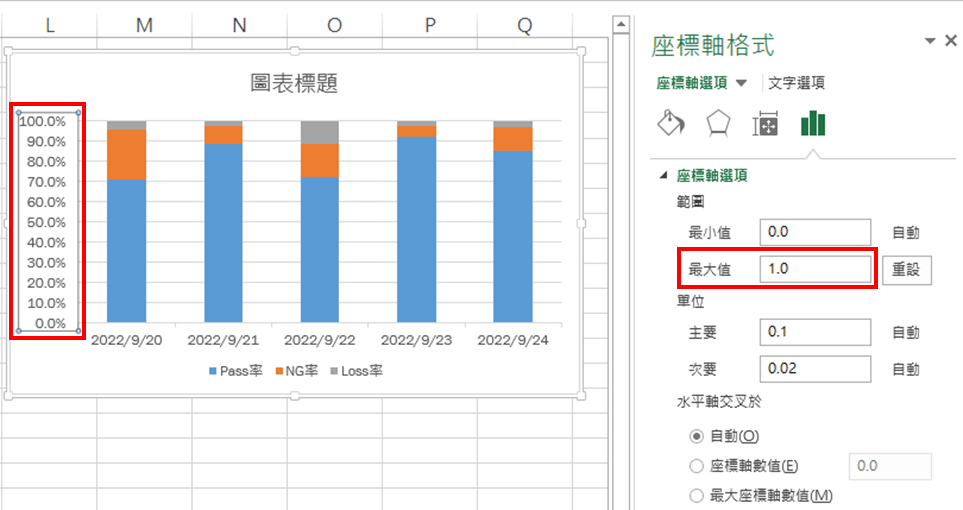
接著再輸入合適的「圖表標題」,調整下「圖表顏色」、「字體顏色」及「字體大小」,美化下圖表。
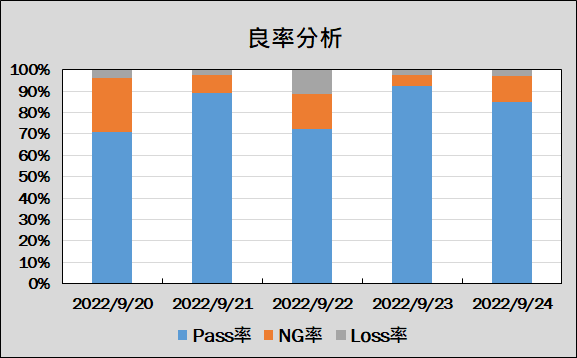
Step4 資料標籤
最後,點選「十字符號」-「資料標籤」-「置中」,並調整下資料標籤大小及顏色,讓良率百分比顯示於圖表上。
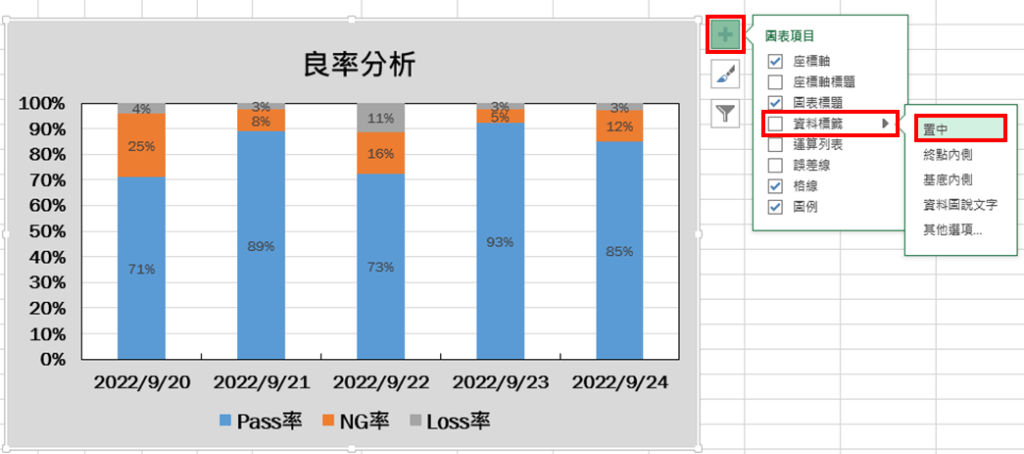
三筆資料的「堆疊直條圖」即完成啦,是不是一目了然呢?